Step 1: Reboot your Ubuntu 20.04 LTS Operating System and load the GRUB menu by holding the Shift Key on Keyboard
The first step is to start your computer machine and keep pressing the shift button on your keyboard until the GRUB menu appears, as shown in the picture below:
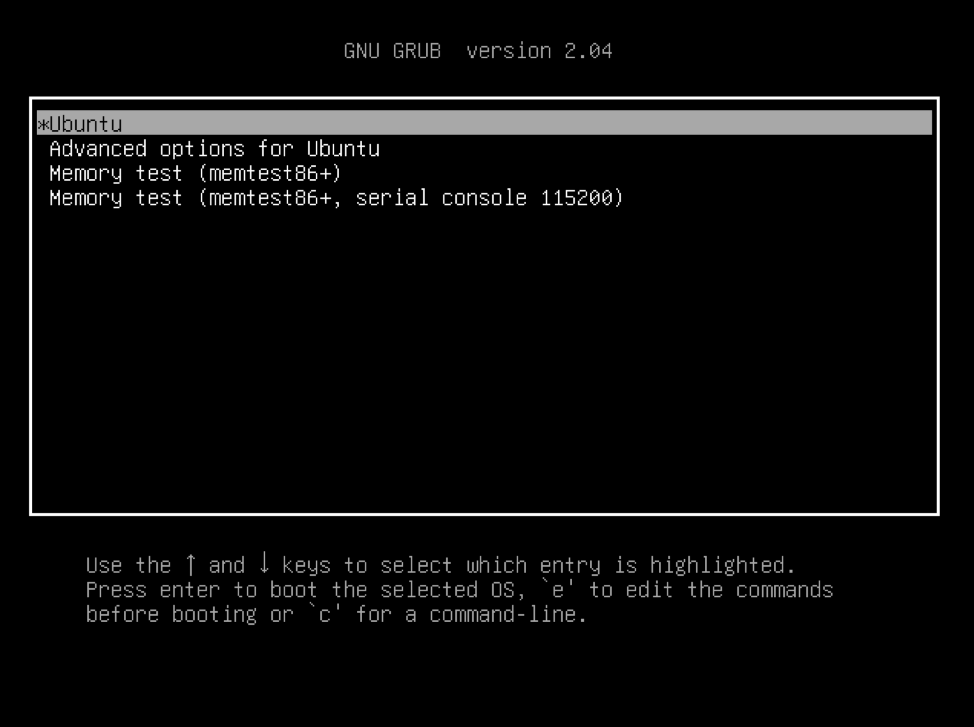
Step 2: Press ‘e’ to edit the commands
Now, select the boot Operating system, which is Ubuntu in our case, and press the ‘e’ key on your keyboard to edit some commands. By doing so, we can load the root shell Command prompt. Pressing the ‘e’ key on your keyboard allows you to have an edit screen, as shown in the picture below:
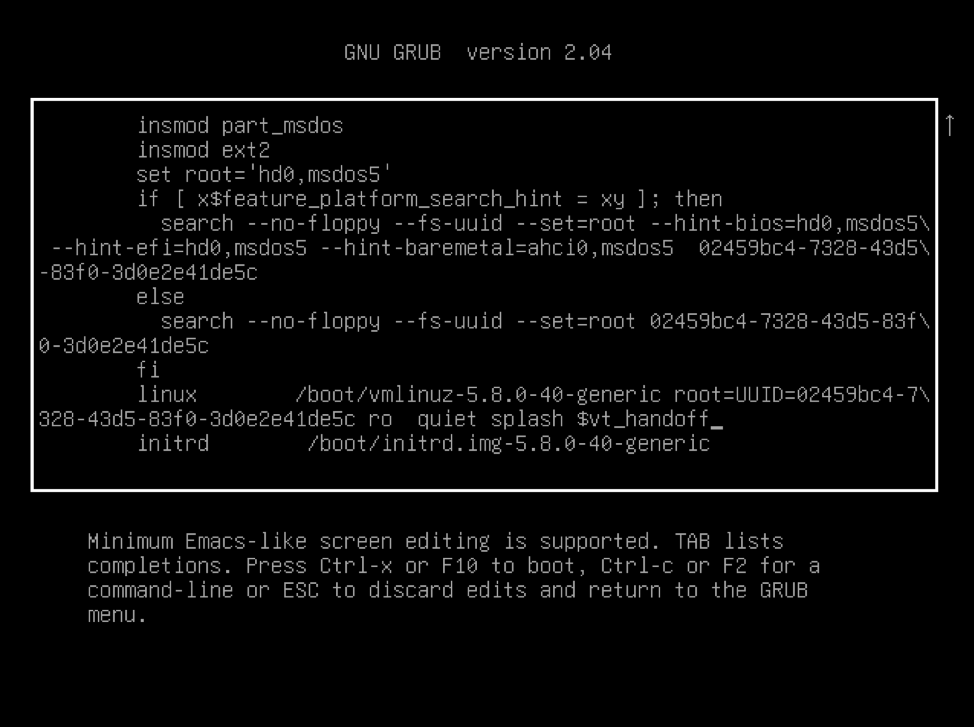
Step 3: Edit the clause of the second last line from ‘ro quiet splash $vt_handoff’ to ‘rw init=/bin/bash’
After entering into the editing mode of commands, scroll down until the last, find a line that starts with the word ‘linux’ and change the last clause of this line that reads ‘ro quiet splash $vt_handoff’ to this clause, ‘rw init=/bin/bash’, as shown in the pictures below:
Before
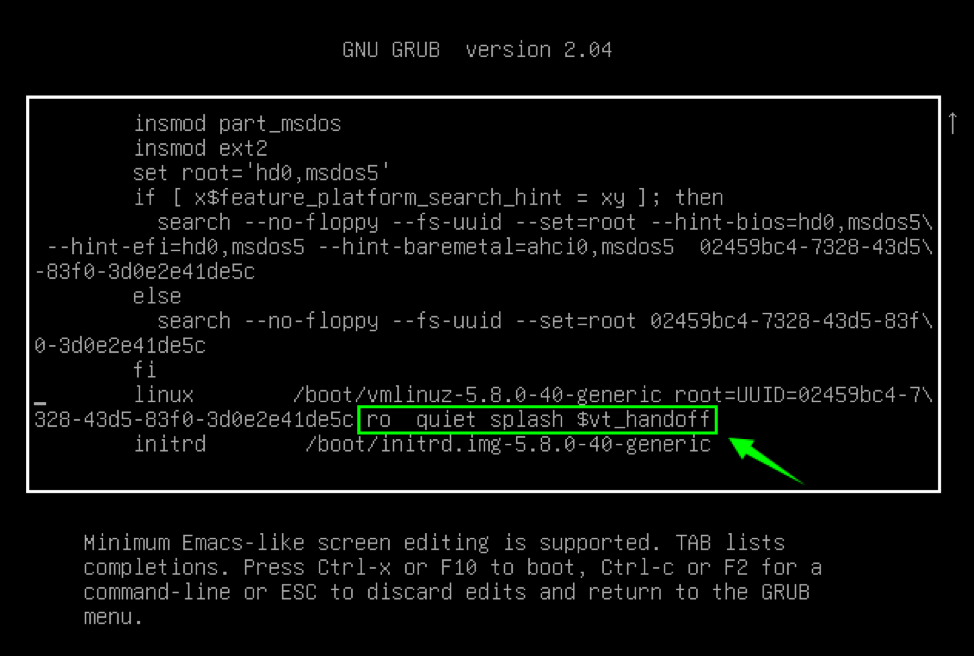
After
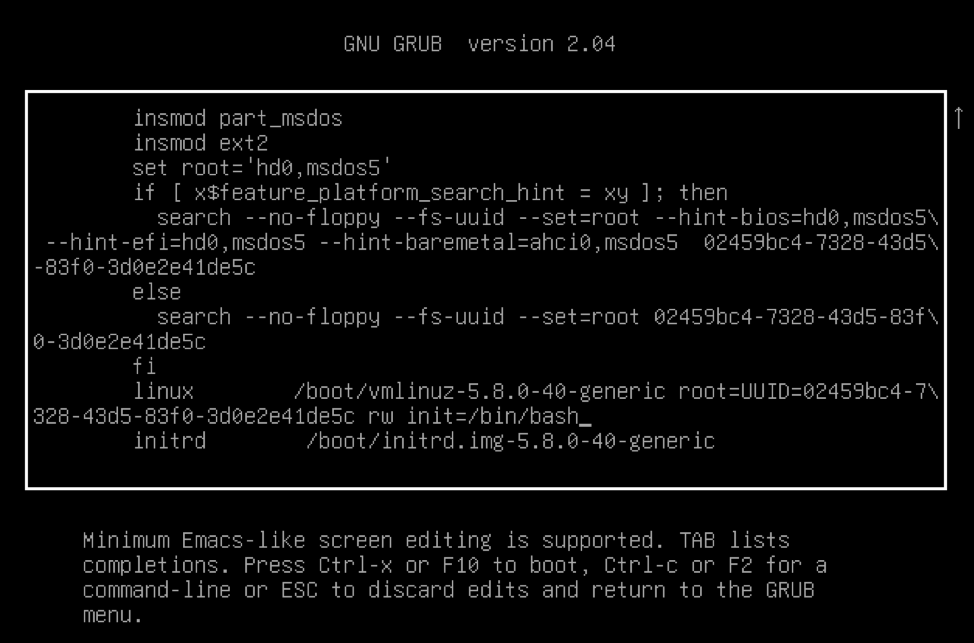
Step 4: Press F10 or Ctrl-x to save the edits and boot
Once you have edited the line for loading the root shell command prompt, Press F10 or CTRL+X to save and boot the system. After the reboot, a shell command prompt screen of the root will appear, as shown in the picture below:
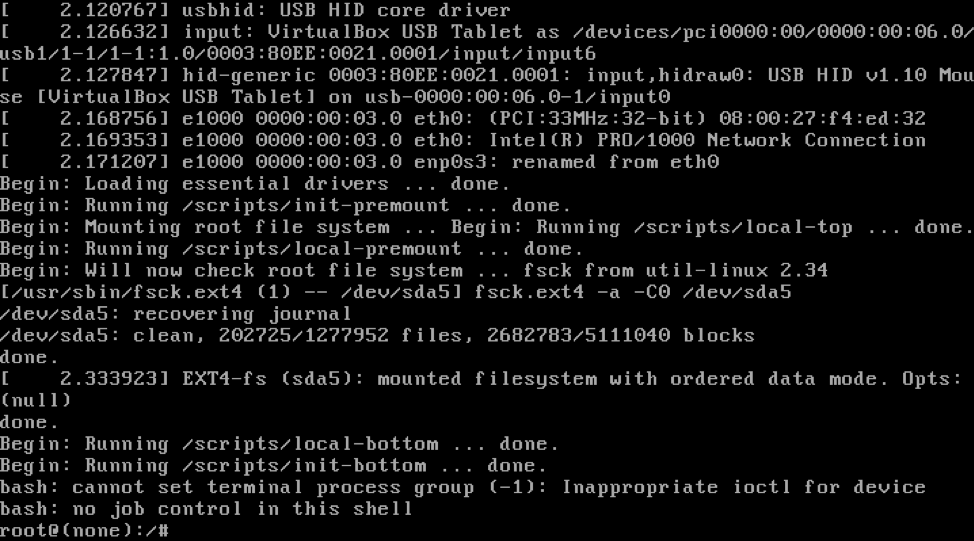
Step 5: Type the command ‘mount | grep -w /’ to confirm the read and write access rights
In the root shell command prompt screen, type the command given below for confirmation of the read and write privileges.

Step 6: Type the ‘passwd’ command and provide the new password for the root
Once read and write access rights are confirmed, type the ‘passwd’ command and enter or set the new password for the root.
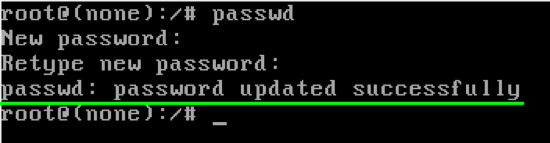
You can see that the password is updated successfully.
Step 7: Type the command ‘exec /sbin/init’ to reboot your Ubuntu 20.04 LTS Operating System
After successfully updating the password of the root, the last step is to just reboot your system by typing the command given below:
After running the above command, your computer will reboot and load the welcome screen of the Ubuntu 20.04 LTS system.
Conclusion
The article contains a step-by-step and easy-to-understand guide on how to reset your forgotten root password on the Ubuntu 20.04 LTS system.
from Linux Hint https://ift.tt/3bsUxfI




0 Comments