Wallpapers are great for improving the user experience of any operating system. In the case of Fedora, one of its iconic features is the wallpapers it comes with. Every single Fedora release gets its own set of wallpaper, and these are some of the most anticipated components of any of its releases.
In this guide, check out how to install official wallpaper packs on Fedora.
Fedora Official Wallpapers
Fedora releases wallpaper packs for all the supported desktop environments.
It’s also possible to install the official Fedora wallpapers of a different release. For example, if you’re running Fedora 33, you can enjoy wallpapers from releases before that, such as Fedora 32.
Identifying Wallpaper Packages
Identifying desktop environment
Launch a terminal, and run the following command. It’ll print the name of the desktop environment running on the system.

Identifying Fedora official wallpaper packages
The wallpapers are directly available from the official Fedora repos. The package name of the official wallpapers has a certain pattern and looks something like this:
For example, this is the package name for the official Fedora wallpapers for Fedora 32 running on the XFCE desktop:
In addition to that, there are also additional wallpapers that come with every Fedora release. These are the supplement backgrounds that are selected from the community, driven by the guidelines that the Fedora project outlines.
The supplement wallpapers also have a similar pattern for the package name. It looks something like this:
For example, the supplement background package from Fedora 32 for the GNOME desktop would have the following package name:
For easier demonstration, Fedora also has all the wallpapers displayed on the Fedora project wiki.
Check out Fedora wiki on official wallpapers.
Installing Official Wallpaper Packages
Ready with the package name for your desired wallpapers? Launch a terminal and install the package right away. Fedora supports both YUM and DNF as package managers. Thankfully, both share similar ways of installing a new package.
Installing wallpaper packages using YUM
Let’s grab the Fedora 32 official wallpapers for the GNOME desktop along with the extras.
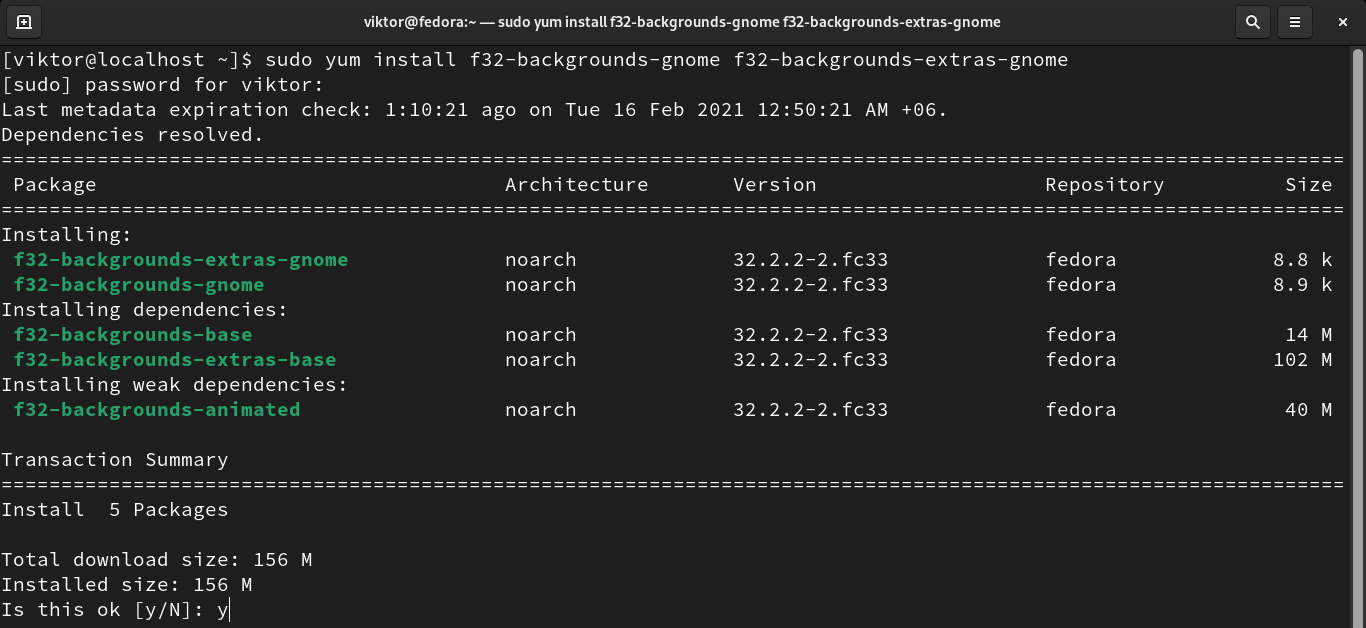
Installing wallpaper packages using DNF
Use the following DNF command to install the official wallpapers of Fedora 32 for the GNOME desktop with the extras.
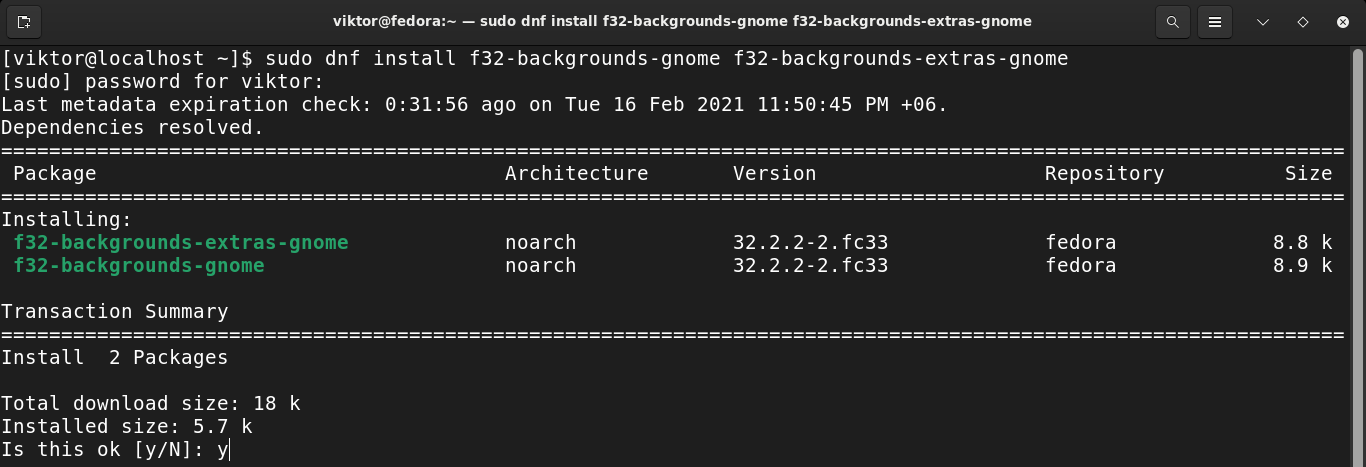
Changing Backgrounds
Now that the backgrounds are installed, it’s time to change the backgrounds to the new ones. In this section, I’ve demonstrated how to change the backgrounds for GNOME, Cinnamon, MATE, and Xfce desktop environments.
Changing backgrounds on GNOME
Right-click on the desktop and select “Change Background”.
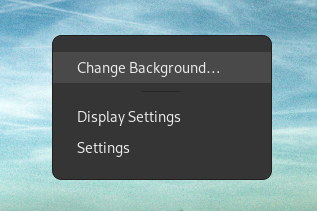
This option is also available from Settings >> Background.
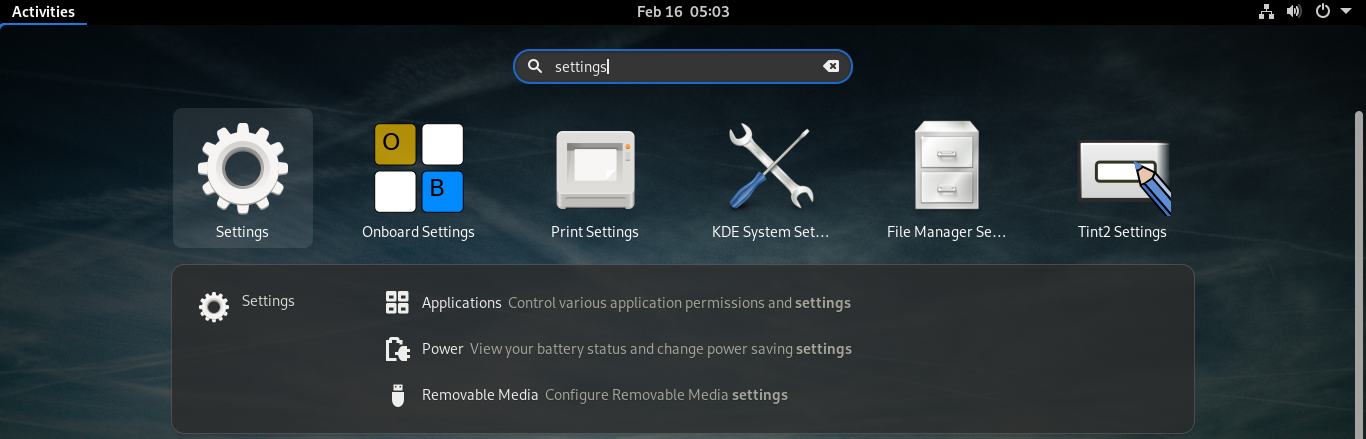
Changing backgrounds on KDE Plasma
Right-click on a space in the background, and select “Configure Desktop and Wallpaper”. Alternatively, use the keyboard shortcut “Alt + D, Alt + S”.

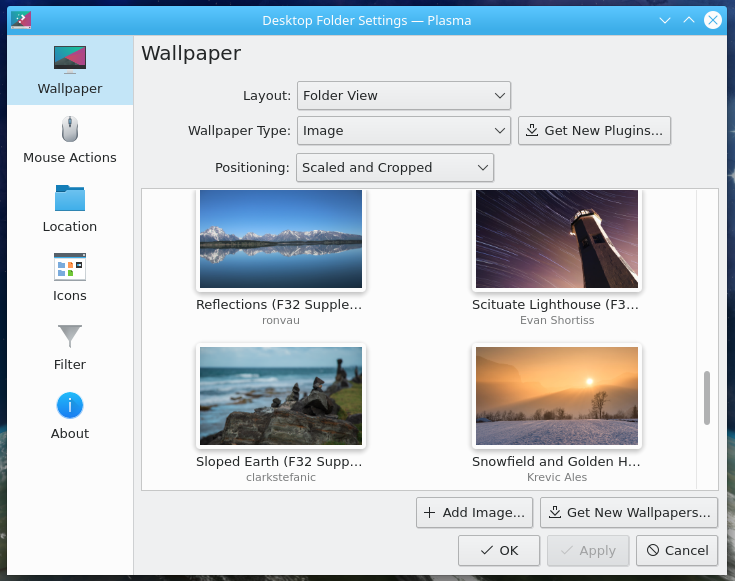
Changing backgrounds on Cinnamon
On Cinnamon desktop, right-click and select “Change Desktop Background”.
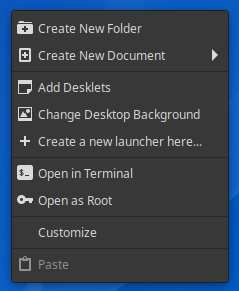
Alternatively, you can also search “background” from the menu.
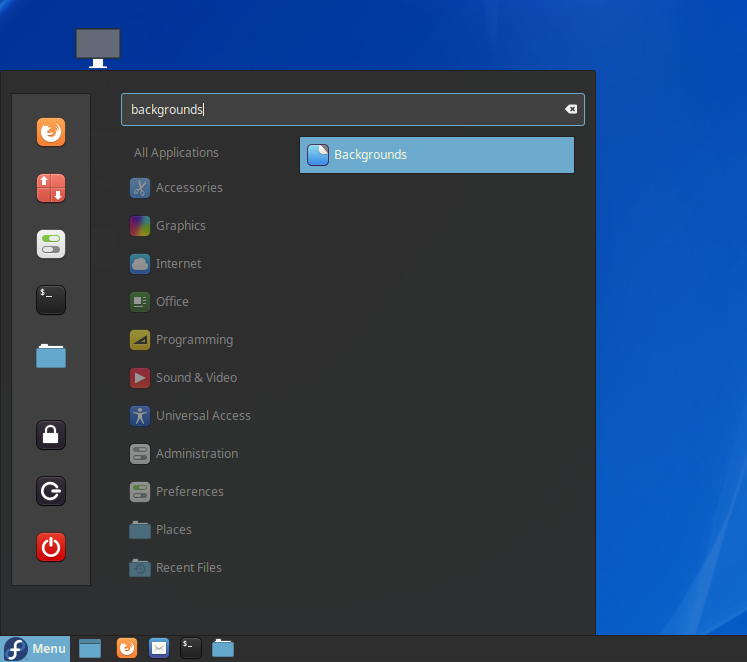
Changing backgrounds on MATE
On the MATE desktop, right-click on any space and select “Change Desktop Background”.
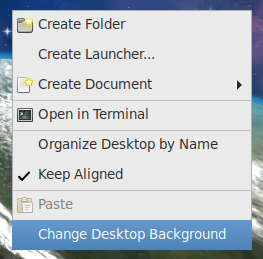
Alternatively, use the “Application Finder” to launch “Appearance”.
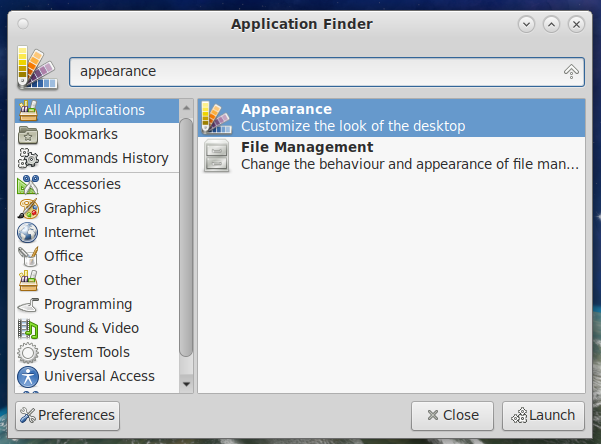
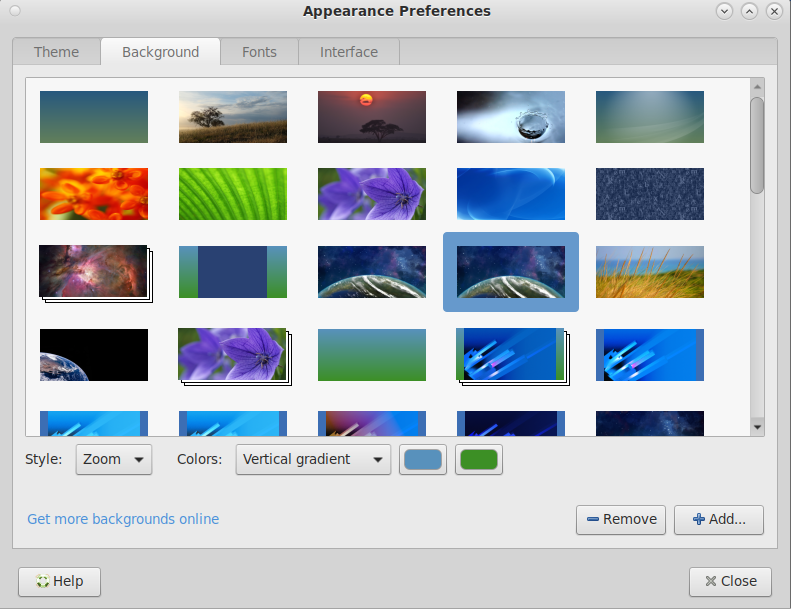
Final Thoughts
This guide demonstrates how to personalize Fedora with wallpaper for a better user experience.
Keeping the system packages up-to-date is an important task. It keeps the system secure, free of bugs/glitches, better performing, and having access to all the latest features. Learn how to update a Fedora Linux system.
Happy computing!
from Linux Hint https://ift.tt/3kkznVt




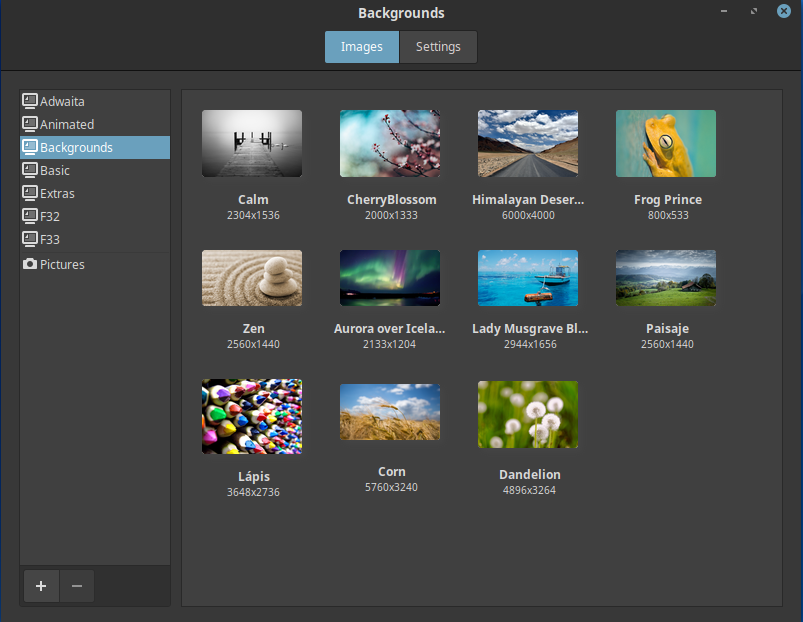

0 Comments