Solutions to the Error
The timed-out error is usually due to no communication between your browser and the website you are trying to access. This is because either your browser cannot receive the data or the time it took crossed the timeout session and couldn’t establish a connection.
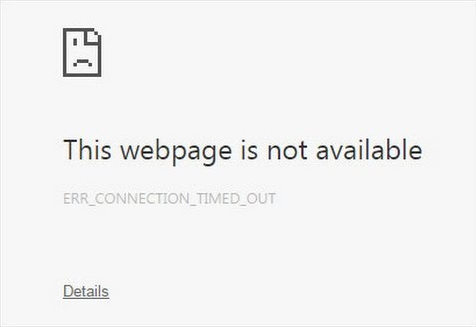
There are several methods with which you can solve this issue. Let us now explore all of them.
1) Clearing the Browsing Data from Chrome
Often, the reason your connection might be getting timed out is due to cookies or caches becoming corrupted and creating problems in establishing a connection between your browser and the website’s server. Therefore, a good option is to clear your browsing data from your Google Chrome. To do this, open your Google Chrome, then click on the three vertical dots, go to the More tools option and finally select the Clear Browsing Data option. You can also open this using the shortcut Ctrl + Shift + Delete.
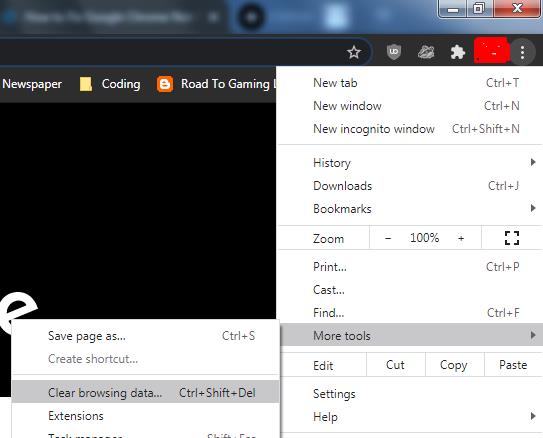
This will then open up a window, having multiple options for you to select from, particularly a time period from when you want to start removing your browsing data. The Basic section will be enough to resolve this error; however, if there are some specific site settings that you feel like is creating problems, you can choose them from the Advanced section.
Clear Browsing Data:
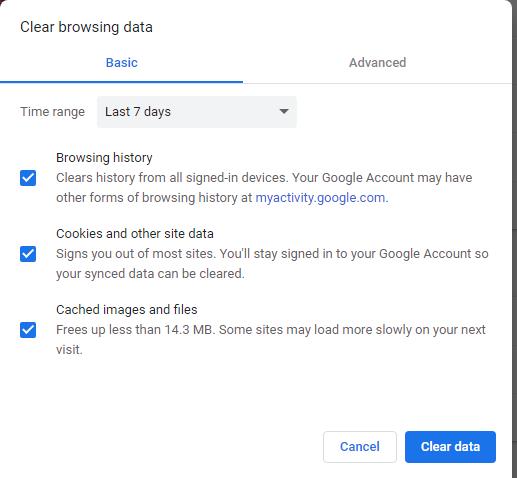
Site Settings in Advanced Tab:
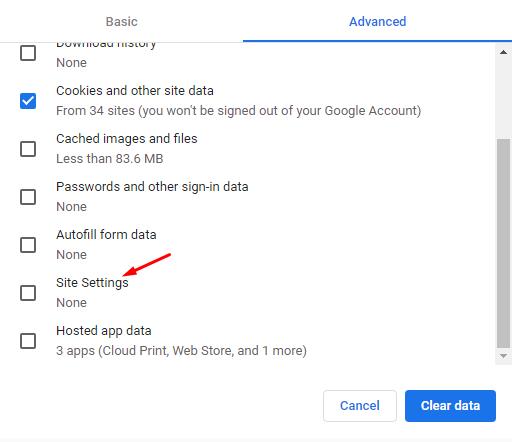
Relaunch your Chrome web browser and check to see if the webpage is loading or not.
2) Disabling Firewall
Another reason why you might be getting a timeout error in Chrome may be due to your Firewall trying to block the connection between your browser and the server. Firewalls are security features installed to protect your systems and block suspicious webpages. However, sometimes it ends up blocking safe pages. On Windows, you have to check this through the Windows Firewall. First, search for Firewall in the search menu and open it.
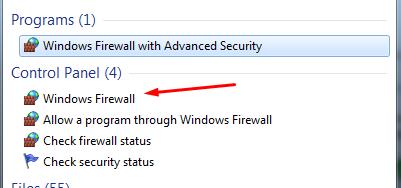
Next, click on Turn Windows Firewall on or off.
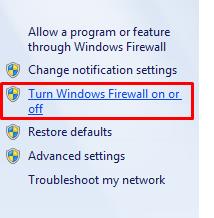
You need to click on the Turn off Windows Firewall option in the private network location settings over here.
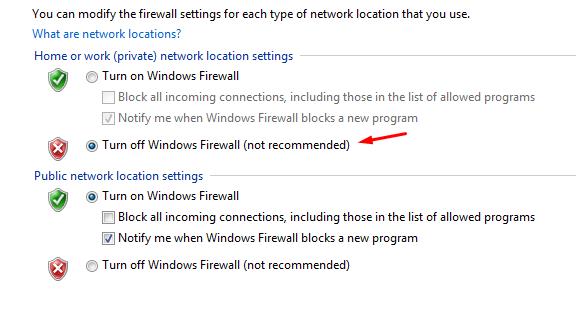
Next, click on OK, and now you will see the following on your main Firewall homepage.
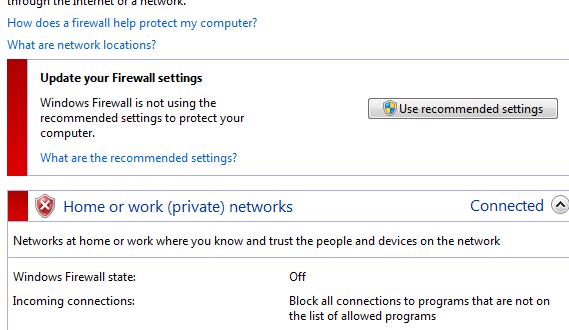
Now, once again, check to see if your Chrome is loading the website or not.
3) Editing your Windows Hosts File
Another alternative to fixing the timed-out error is to check your Windows hosts file for the websites’ names not being accessed. There may have been a chance of them being blocked by the hosts’ file. To edit the host file, open your My Computer, then go to the following directory: C:\Windows\System32\drivers\etc. Over here, you will see a file with the name hosts. Open the file by right-clicking on it and using a notepad or similar sort of software to open it. Now check to make sure the website names aren’t mentioned after the localhost section.
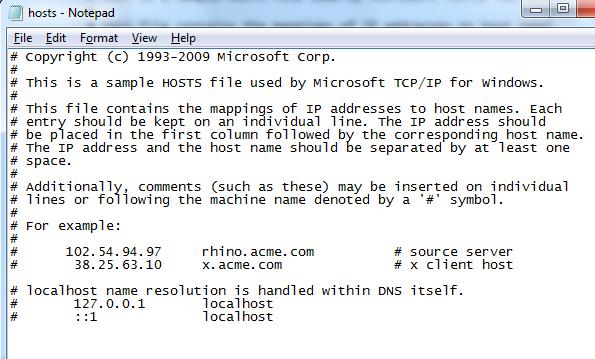
If you see the names, remove them, save the host’s file, and once again open Chrome and check to see if it is loading your web page.
4) Resetting and Flushing DNS
Similar to removing your browsing data, you can also try flushing your DNS cache as the website you might be trying to access might not allow a connection to establish with your IP Address. To do this, open the terminal by writing the command prompt in the search bar and opening the command prompt program.
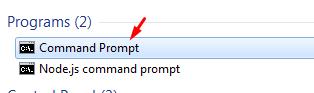
Next, type the following commands to flush the DNS cache and renew your IP address:
$ ipconfig /registerdns
$ ipconfig /release
$ ipconfig /renew
After these, run the following command to reset it:
Restart your computer now, and then try once again to load your webpage in Chrome.
5) Configuring the LAN Settings
Another alternative to look is to look inside your LAN settings and tweak a few settings. To do this, open the Control Panel, click on Network and Internet and then select Internet Options.
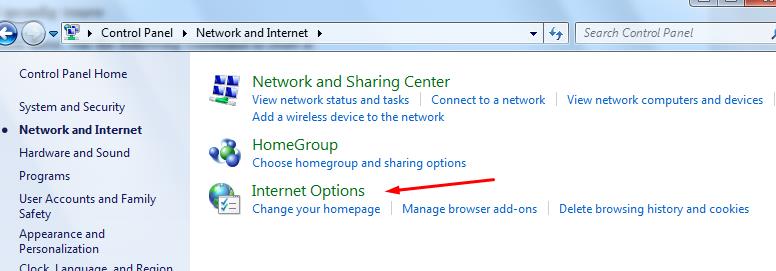
After selecting this, a window will be open in which click on the connections tab to open it.
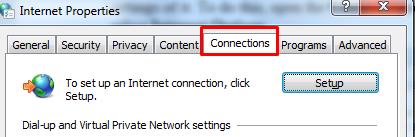
Next, click on the LAN settings button found under the LAN section.
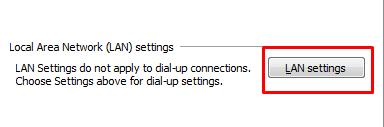
Over here, uncheck the Use a proxy server option found under the Proxy server section and click OK.
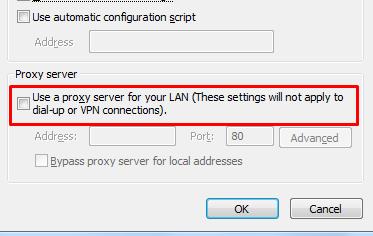
After configuring your LAN settings, reboot your system, and upon restarting, open Chrome and check to make sure if it is loading your webpage.
Conclusion?
Chrome is an excellent web browser that has made the process of accessing the Internet much easier. But like all inventions, it isn’t without flaws and might experience some errors. Therefore, it is essential to know how one can deal with these errors in a timely manner.
from Linux Hint https://ift.tt/3dJv30G




0 Comments