The EOF operator is used in many programming languages. This operator stands for the end of the file. This means that wherever a compiler or an interpreter encounters this operator, it will receive an indication that the file it was reading has ended. Similarly, in bash, the EOF operator is used to specify the end of the file. When this operator is paired with the “cat” command in bash, it can be used to serve various other purposes.
It is generally used either to print the text of a file in the terminal or to copy the contents of a file to another specified location. The “cat” command, followed by the file name, allows you to view the contents of any file in the Linux terminal. However, instead of performing this step to view the contents of a file, we can simply incorporate this step into our bash script to serve the same purpose. This article shows you the usage of the Cat EOF operator in a bash script in Linux Mint 20 with examples.
Two Cases of using Cat EOF in Bash Script in Linux Mint 20
To explain the usage of the Cat EOF operator in bash script, we have designed two simple example scenarios using this operator in Linux Mint 20. We will be going through these scenarios one by one.
Case # 1: Printing File Contents in the Terminal
In this scenario, we will show you how to use the EOF operator to print the contents of a file in the terminal. For this purpose, we will first create a bash script that will contain some sample text. When this bash script executes, it will display the text enclosed within our bash script in the terminal. Follow the steps provided below to print the contents of any given file in your terminal.
Step 1: Create Bash Script
First, we will create a file named EOF.sh in our Home directory. You may choose any other name you would like for this bash file. Also, you can create this bash file in any directory of your choice; however, it is always convenient to create files in the Home Directory for demonstration purposes. This saves us the hassle of providing the file path every time we want to access it.
After creating this file, we will open the file with a text editor in Linux Mint 20. Then, we will type the script shown in the following image in this file. This script uses the cat << EOF-EOF block to print the contents enclosed within this block in the terminal. We have written some random text within this block to be printed in the terminal.
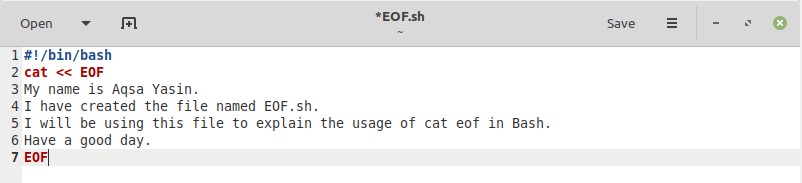
Step 2: Execute Bash Script
When our bash script is ready, we will execute it with the following command:
![]()
Step 3: Analyze Output of Bash Script
After executing the command in Step 2, you will see the contents enclosed within the cat << EOF-EOF block in your bash script in the terminal, as shown in the following image:
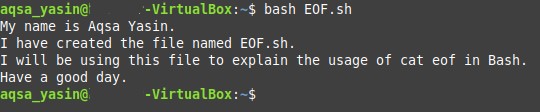
Case # 2: Printing File Contents to Another File
In this scenario, we will show you how to print the contents of one file to another file. For this purpose, we will modify the bash script that we created in the previous scenario, Case # 1. This bash script will also contain some sample text.
When this bash script executes, it will save the text enclosed within our bash script in the specified file. If a file with the specified name already exists, then our bash script will simply copy our sample text to that file. Otherwise, the script will first create a file at the specified path, then copy the contents to the newly created file. After executing this bash script, you can navigate to the specified path and check the contents of the file. Follow the steps provided below to print the contents of any file to another file using the bash script.
Step 1: Modify Bash Script Created in Case # 1
In this step, we will simply open the bash file that we created for demonstrating our first scenario. In that bash script, we created the variable named “var” and equalized it to a file path, i.e., the name and path of the file to which we want the contents to be copied. Then, we will use the cat < $var-EOF block to enclose the sample content.
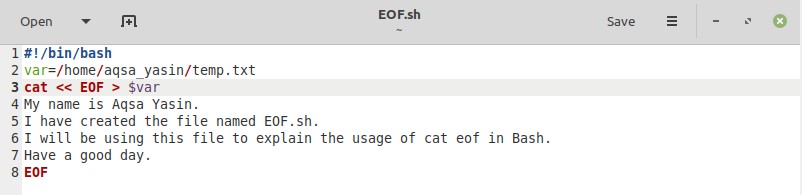
Step 2: Execute Bash Script
When our bash script has been modified, it is now time to execute it with the same command as stated in Case # 1. However, this time, you will not be able to see anything on the terminal as shown in the following image:
![]()
Step 3: Analyze Contents of File to which Sample Text Has Been Copied
To verify whether the desired operation has been performed successfully, first, we will navigate to our Home Directory. In the Home Directory, we will attempt to locate the file to which we wanted the contents of our bash script to be copied. Once the file is located (in our case, the filename was “temp.txt”), you can simply open it to view its contents. The content of our file is shown in the image below, which is an exact copy of the content enclosed in our bash script.

Conclusion
After going through the two scenarios provided in this article, you should be able to say that you understand the basic usage of Cat EOF in a bash script in Linux Mint 20. These scenarios provide you two different ways to use this operator in Linux Mint 20 for printing the contents of a file or copying the contents of one file to another.
from Linux Hint https://ift.tt/3s7PcSX




0 Comments