No Interfaces are listed in Wireshark:
Let’s see this issue and try to solve it.
Step1:
First of all, we need to see how many interfaces are there in our Linux PC.
We can use the command “ifconfig” to see a list of up interfaces in our Linux pc. So open terminal (Short cut Alt+Ctrl+t) and run command “ifconfig”
Outputs:
It should list down all up interfaces. Here is the screenshot for the “ifconfig” output
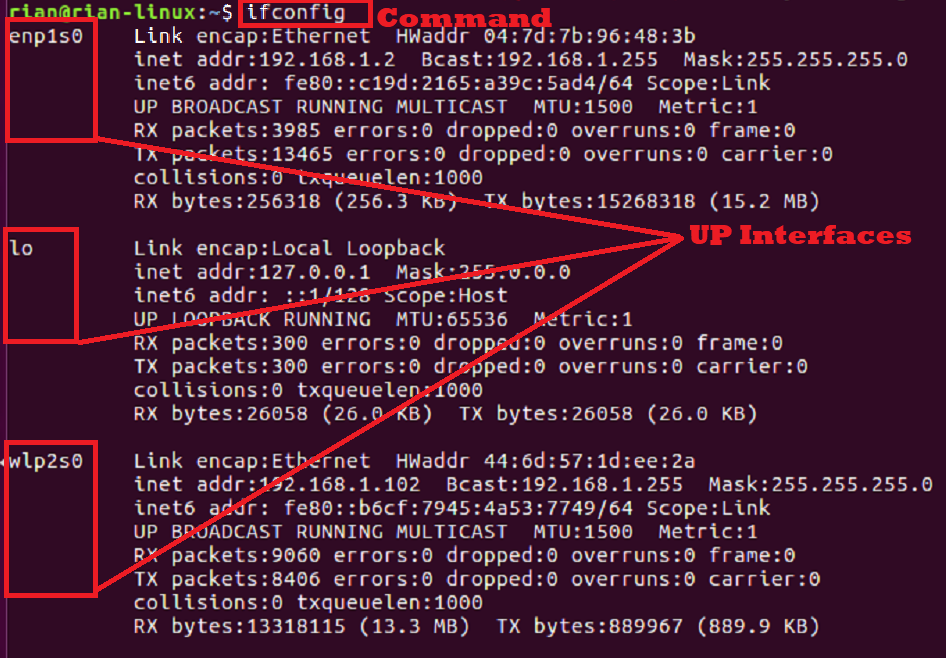
Here we can see three interfaces, including loopback interface “lo”.
If we want to see all interfaces in our system, including down interfaces, then use the command “ifconfig -a”
Step2:
Now launch Wireshark from the command line.
Screenshot:

Output:
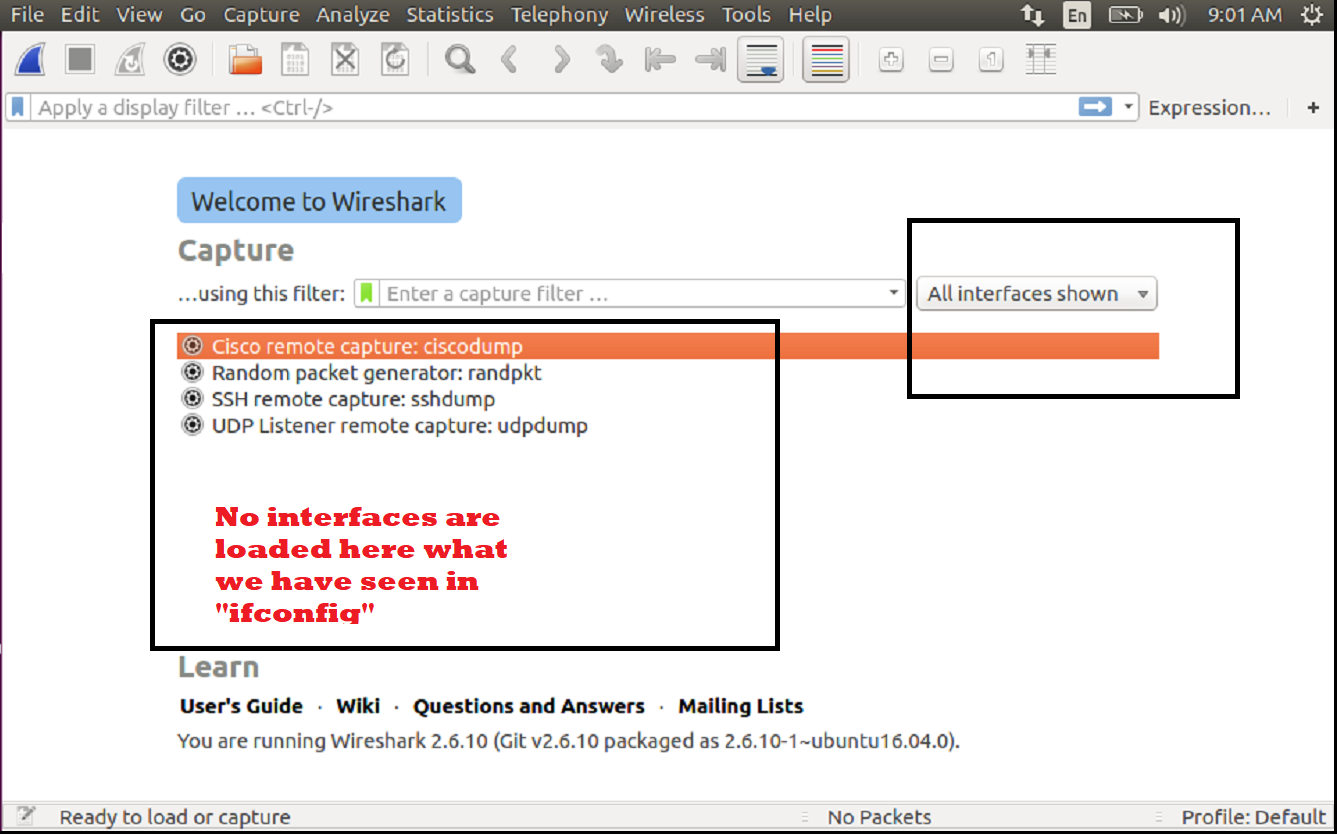
Now we do not see the interfaces that we have seen from the previous output of the “ifconfig” command. On the right side, we can see “All interfaces shown” is selected.
Then what is the issue? Why Wireshark not able to detect required interfaces?
Let’s see.
Step3:
Close Wireshark and come back to the terminal. Here we can see the user is a normal user [Example: “rian”], but we need to launch Wireshark in superuser mode; otherwise, Wireshark is allowed to access the system interface list. Let’s try it out.
Output:

Now we can see the prompt as “root@”. This means we are in root. Let’s try to launch Wireshark again from the terminal.
Output:
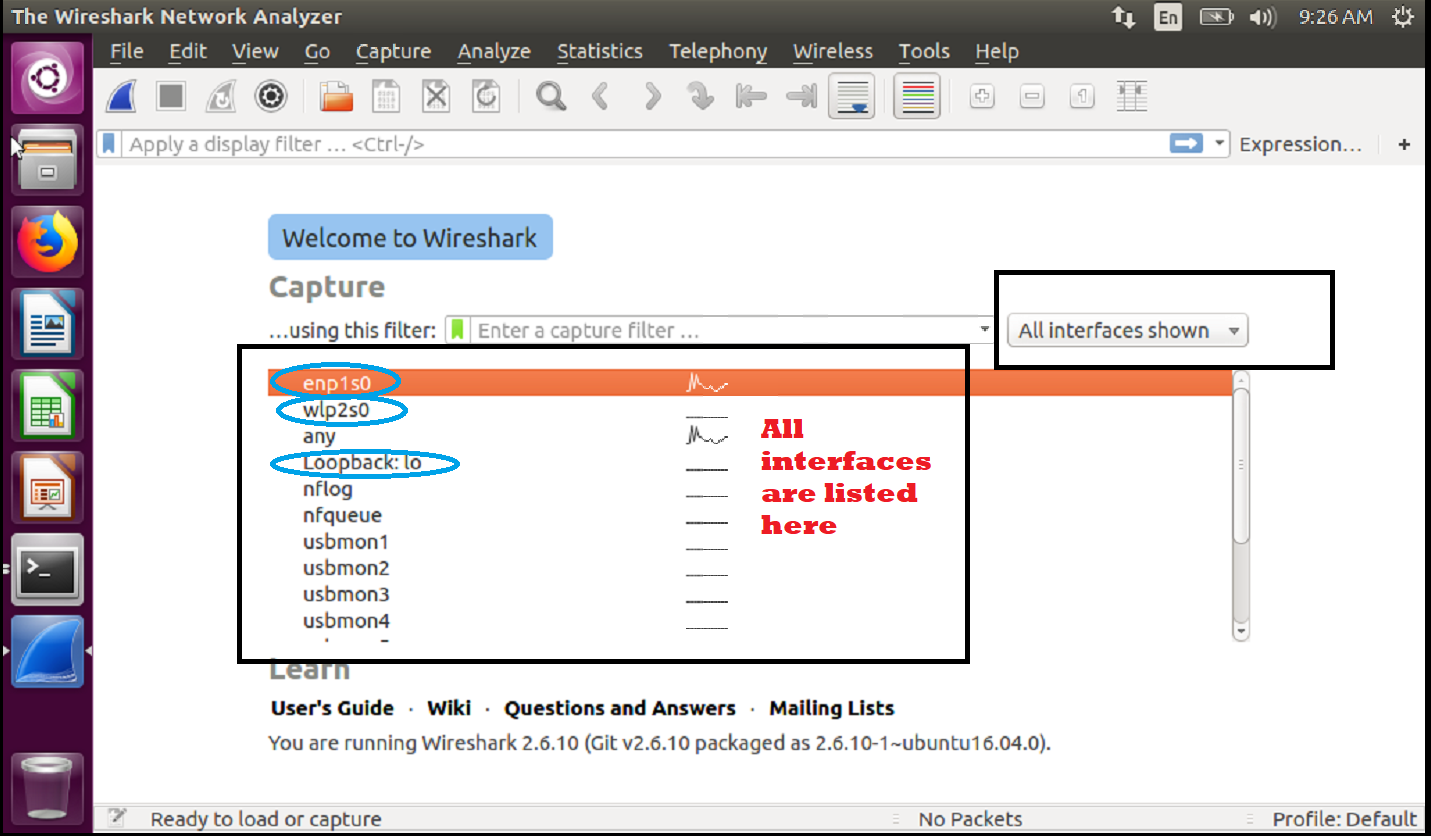
All interfaces are listed down here on the Wireshark home page. Required interfaces are marked with a blue circle. These are the same interfaces that we have seen in the “ifconfig” command output.
In Linux, running Wireshark in sudo or superuser mode solves the problem.
We have seen in superuse mode. Let’s try if doing “sudo” works or not.
Command sequences:
1. Close Wireshark and enter “exit” to come out from the root.
2. Type the command “sudo wireshark” and enter the password for user “rian”. No need of a root password.
Here is the screenshot for the above steps 1 and 2.
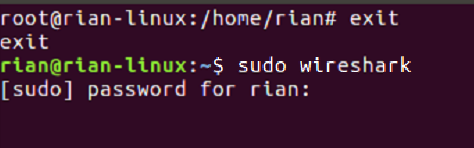
Here is the home screen of Wireshark
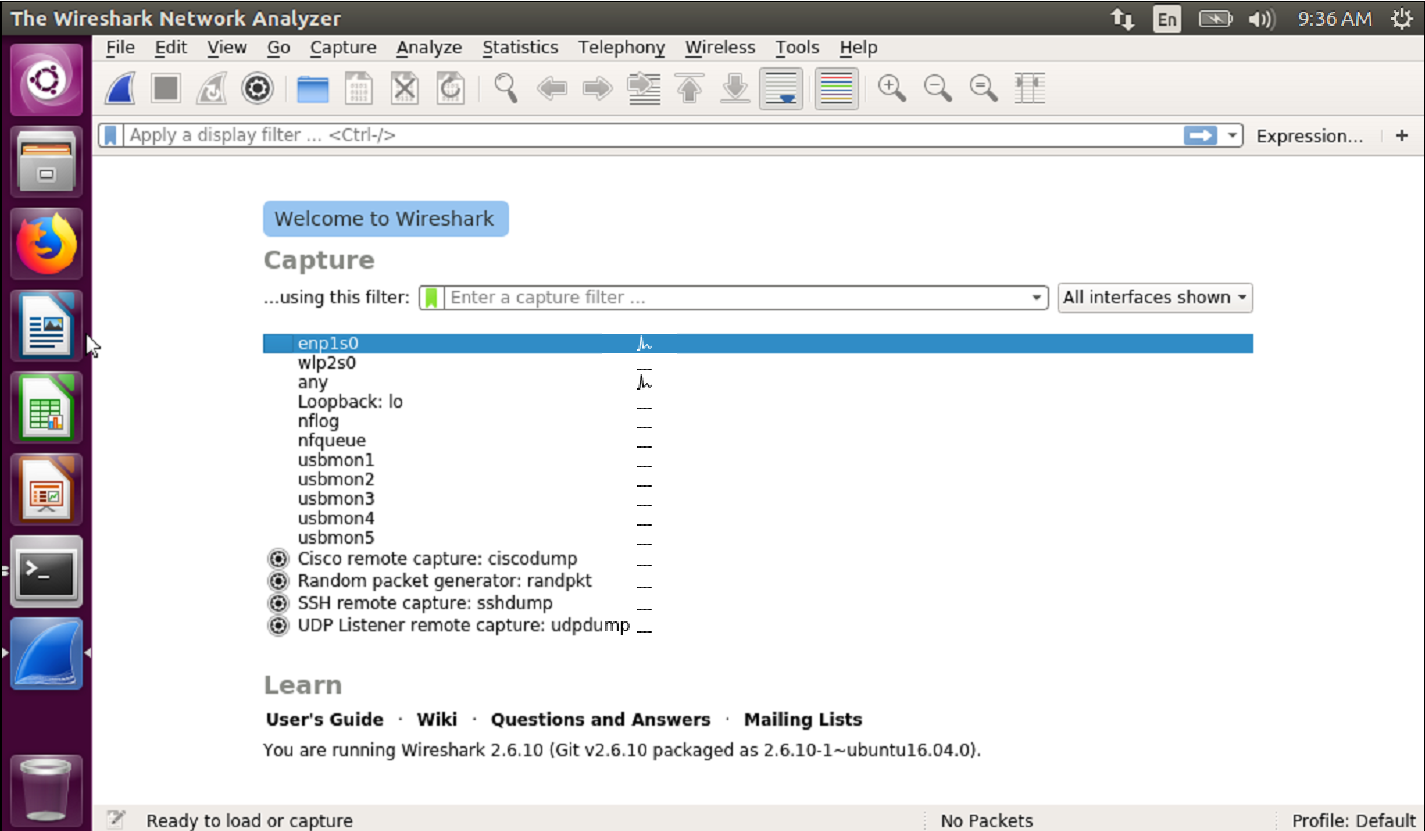
All interfaces are listed down here.
Capturing Test:
Note: “enp1s0” is an Ethernet interface, and “wlp2s0” is a Wi-Fi interface.
As we see, interfaces are listed down, so let’s try to capture in one interface to see if it’s working or not.
See the below screenshot and double-click on the first interface.
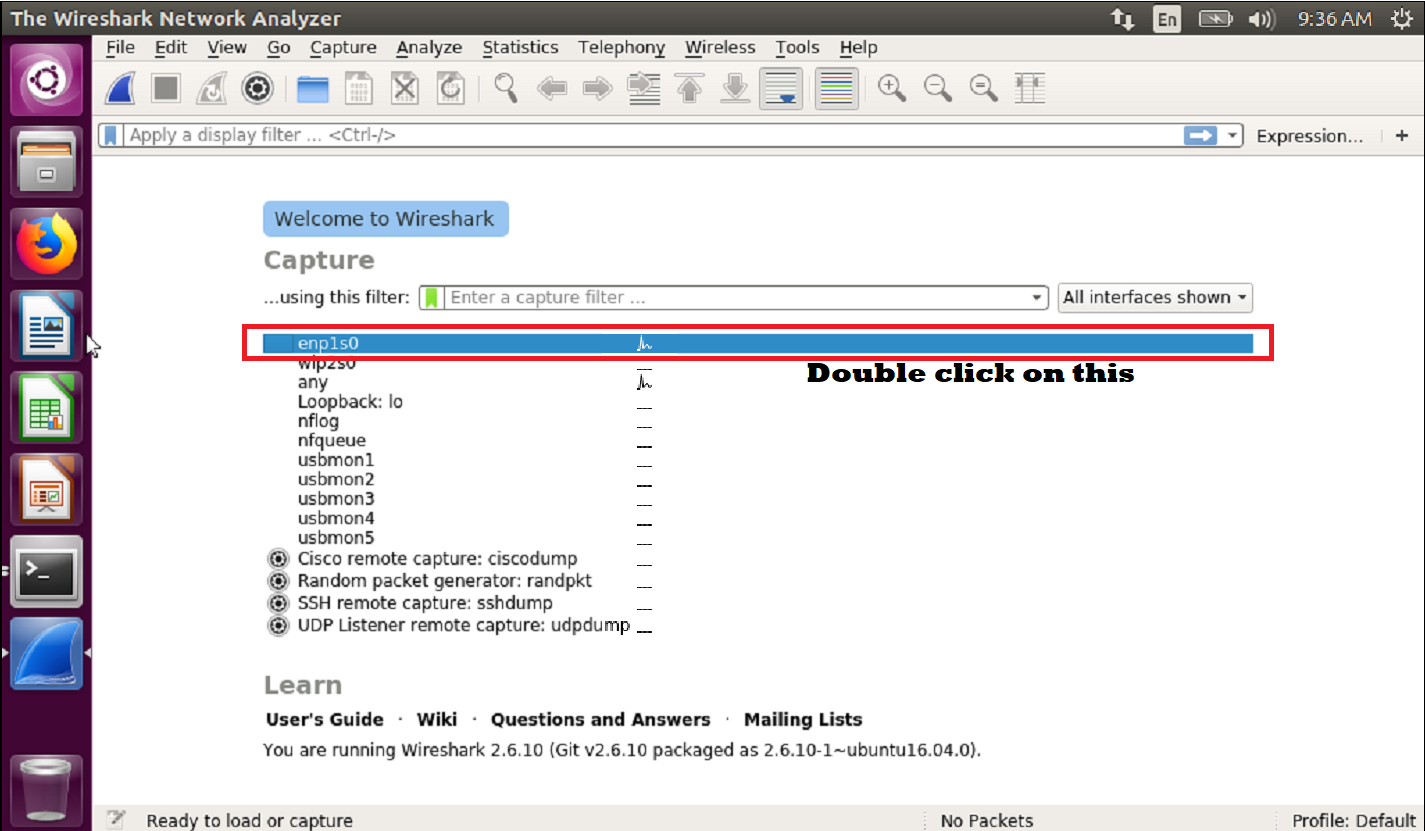
As soon as we double click on the “enp1s0” interface, it starts capturing. Here is the screenshot for live capturing on interface “enp1s0”
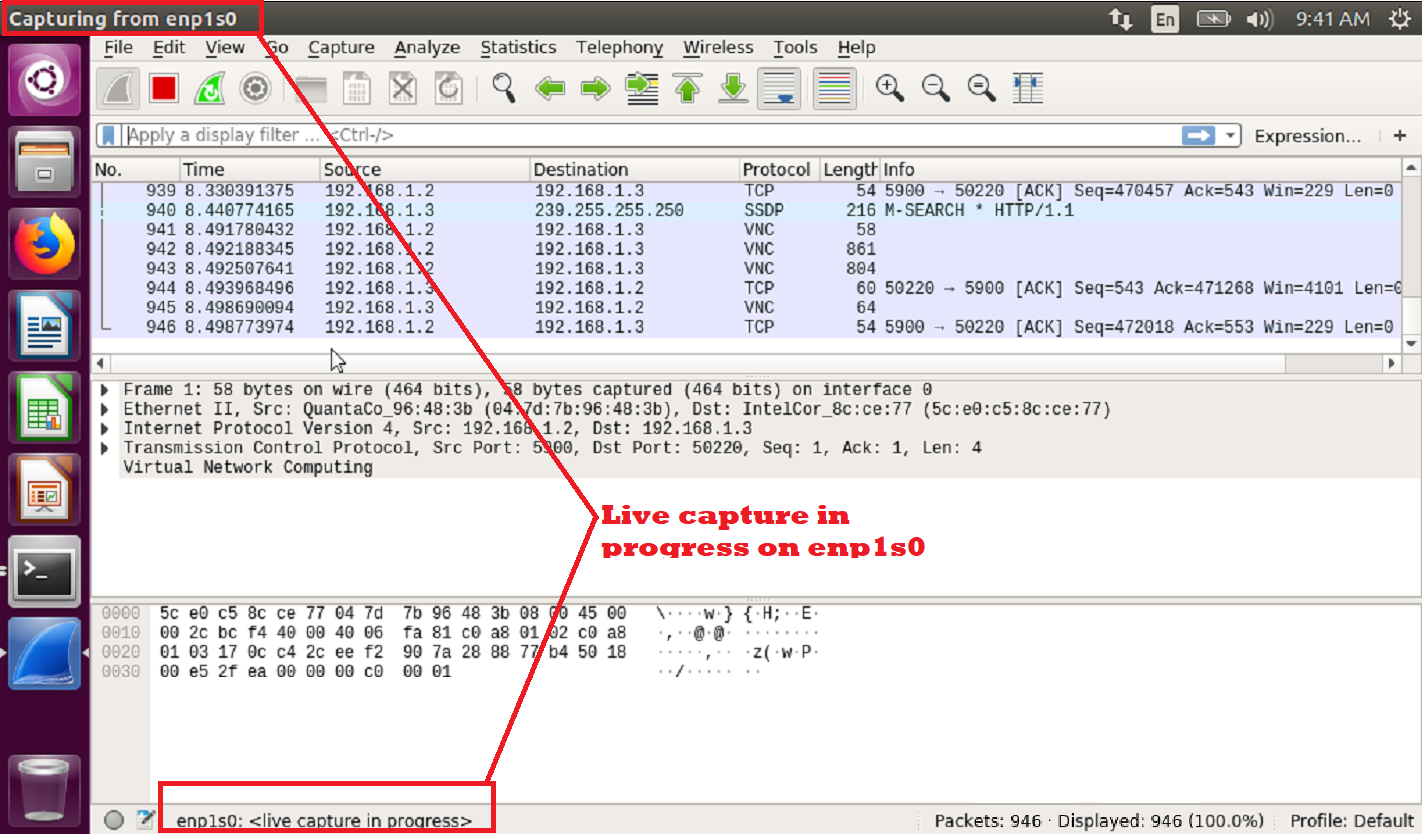
We can try on capturing other interfaces also to see if it’s working.
Now double click on “wlp2s0” to start capturing. Here is the screenshot for live capturing.
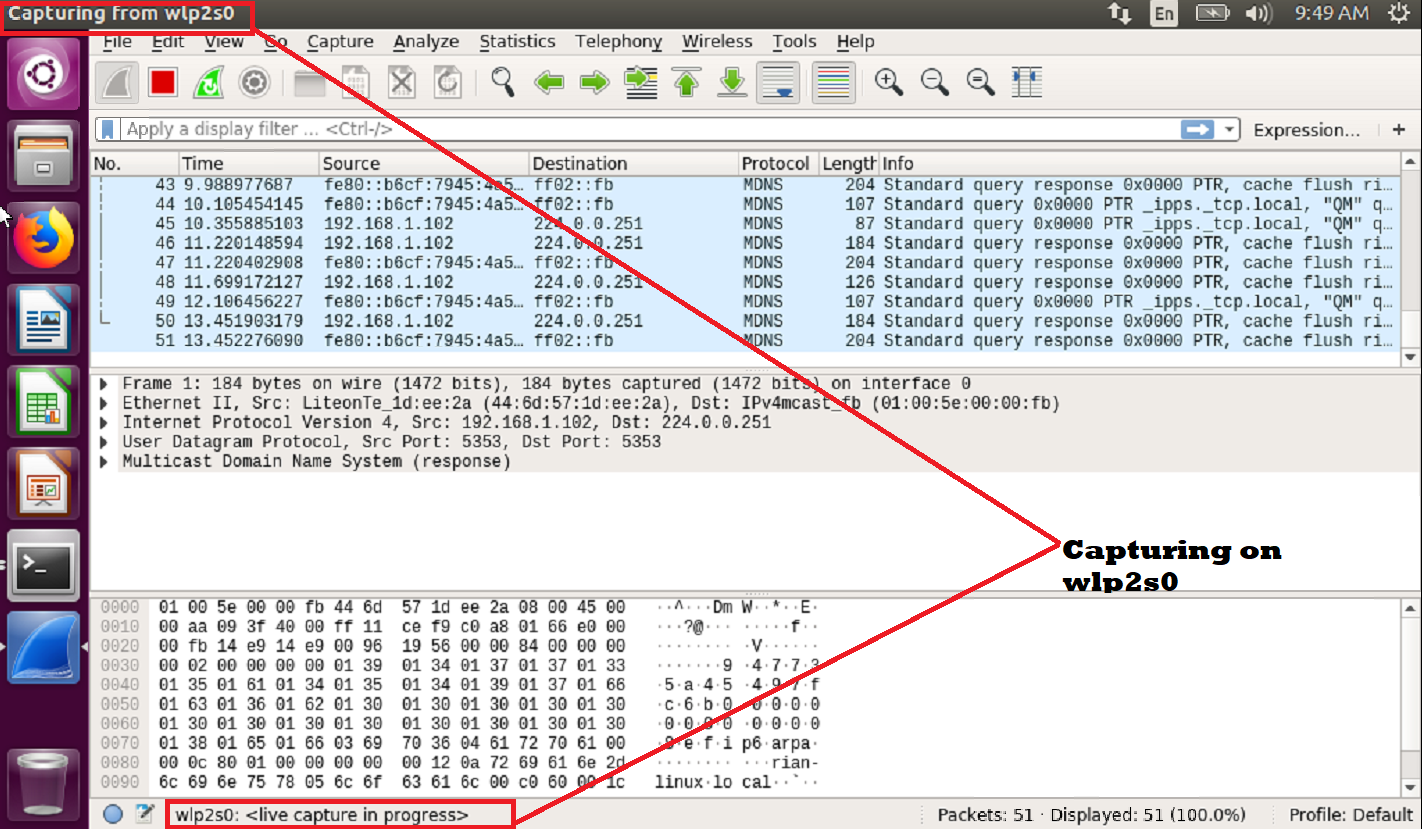
Conclusion
In this article, we have learned how to solve the problem when Wireshark cannot detect or list down all interfaces from the Linux system. And there are two ways we can resolve this; either launch Wireshark in superuser mode or using sudo.
from Linux Hint https://ift.tt/3kX6QUt




0 Comments