MATE is a free and open-source desktop environment that is compatible with a variety of Linux distribution. It features a graphical interface that is both straightforward and functional.
It is meant to be an unofficial successor to GNOME 2 and an alternative to the GNOME 3 shell as many users were unhappy with the changes. As such, it has preserved and maintained the GNOME 2 code.
In this short, step-by-step guide, you will see how to set up the MATE desktop environment on ArchLinux.
Step 1: Run the latest updates on Archlinux
To make sure everything moves smoothly, you should first consider getting the latest ArchLinux updates. Type in the following command:


If you don’t already have the latest updates installed, the command should get the latest packages for you.
Step 2: Install Xorg on ArchLinux
To support the graphical environment, we will require a windows X System. Here, we’re opting for Xorg, a free and opensource windows x system implementation. Type in the following command to install Xorg:

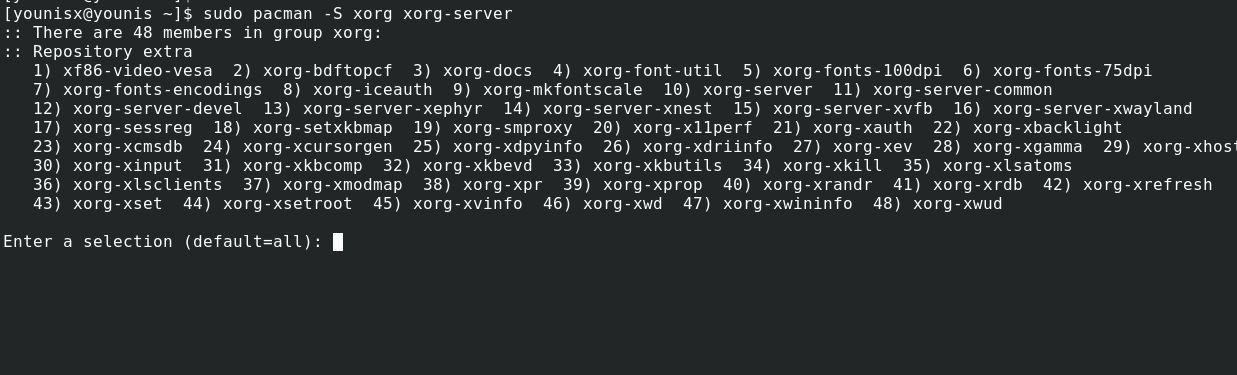
The command will list all the packages and ask you for confirmation to proceed. Just hit the enter key to confirm.
Step 3: Install MATE Desktop Environment
Now that we have installed Xorg, we now can set up MATE on our system. Type in the following command to install the MATE desktop environment:

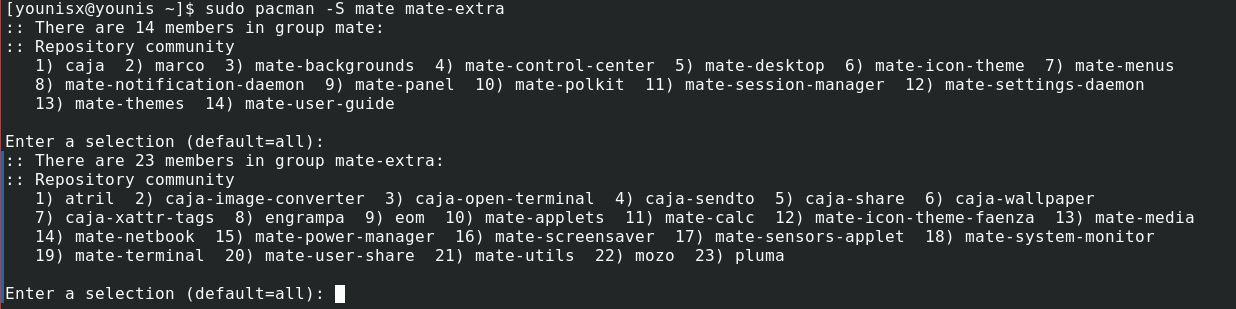
To install all the packages displayed, just press enter.
Step 4: Install supporting utilities
Let’s install two utilities to help us with the MATE desktop environment. These supporting tools are the LightDM display manager and greeter. The LightDM display manager manages processes behind graphical logins into MATE, whereas the greeter provides the graphical login interface.
Run the command below to install lightDM


Then install greeter with the following command:

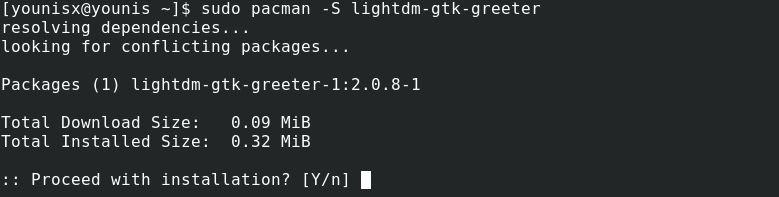
Set the lightDM utility to automatically load on system reboot. Run the command below:


Then restart your system to see changes.
Welcome to the MATE desktop environment
Once the system reboots, you will be displayed the window contents as in the screenshot below:

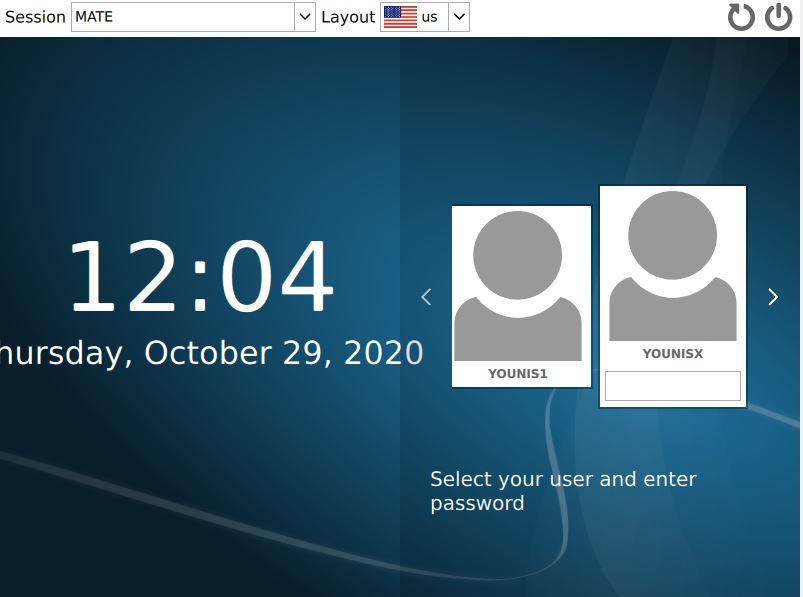
Enter the user credentials and present enter. To learn more about the MATE desktop environment, go to the places tab and click the about button. The window will also show what version you have installed.

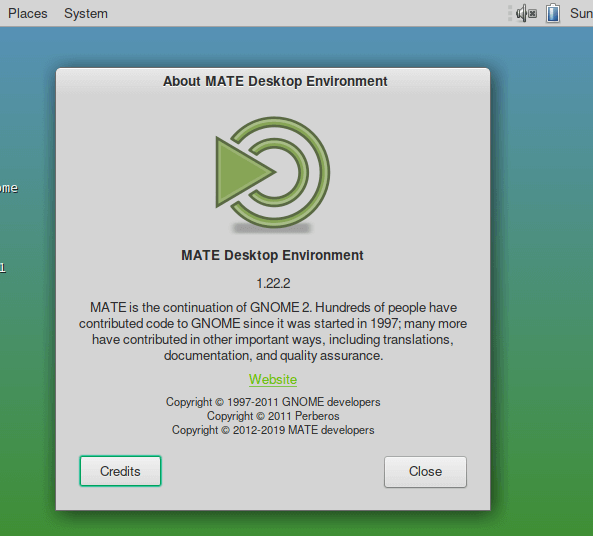
Wrapping up:
Unlike its more mainstream alternatives(Windows and macOS), Linux doesn’t limit you to having just one type of interface. It is navigable in so many distributions, with both CLI and GUI interfaces. And one of the best ways to experience Linux in the graphical interface is with MATE’s desktop environment.
That’s all we have for you today. Hopefully, this tutorial was both helpful and easy to follow. Stay tuned for more tutorials like this.
from Linux Hint https://ift.tt/2IbPXYg




0 Comments