In this article, I am going to show you how to install Manjaro on Raspberry Pi 4. So, let’s get started.
Things You Will Need:
To try this article, you need the following things:
- A Raspberry Pi 4 single-board computer.
- A USB Type-C power adapter for Raspberry Pi 4.
- A 32GB or higher capacity microSD card.
- A card reader for flashing Manjaro on the microSD card.
- A computer/laptop for flashing the microSD card.
- A keyboard and a mouse.
- A micro-HDMI to HDMI cable.
Downloading Manjaro for Raspberry Pi 4:
You can download the Manjaro image for Raspberry Pi 4 from the official Manjaro ARM Release page.
First, visit the official Manjaro ARM Release page from your favorite web browser. Once the page loads, scroll down to the Downloads section and click on one of the Raspberry Pi 4 images as marked in the screenshot below.
There are many desktop environments of Manjaro Linux for Raspberry Pi 4:
XFCE: This Raspberry Pi 4 image features the XFCE desktop environment.
KDE Plasma: This Raspberry Pi 4 Manjaro image features the KDE Plasma 5 desktop environment.
i3: This Raspberry Pi 4 Manjaro image features the i3 tiling window manager.
Sway: This Raspberry Pi 4 Manjaro image features the Sway tiling window manager. Sway is an i3 replacement. Sway works on Wayland display protocol.
In this article, I will download the KDE Plasma version of the Manjaro operating system for Raspberry Pi 4 for a demonstration.
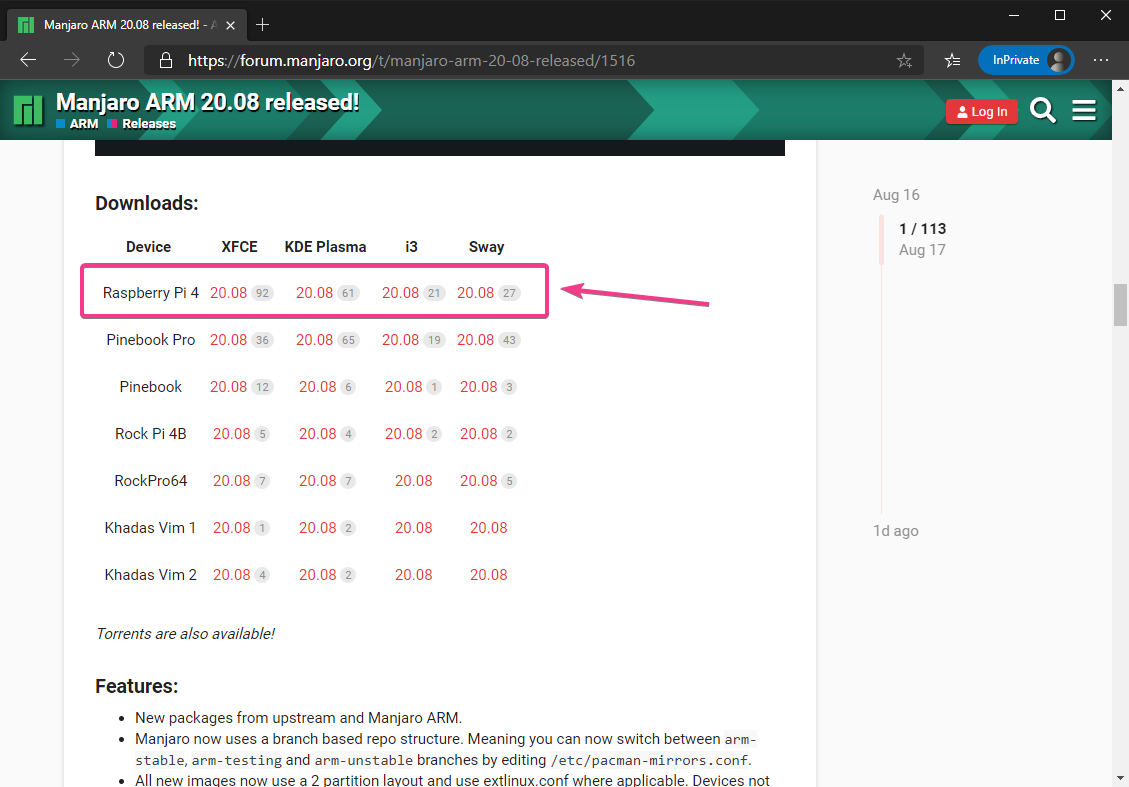
Click on the .img.xz file as marked in the screenshot below.
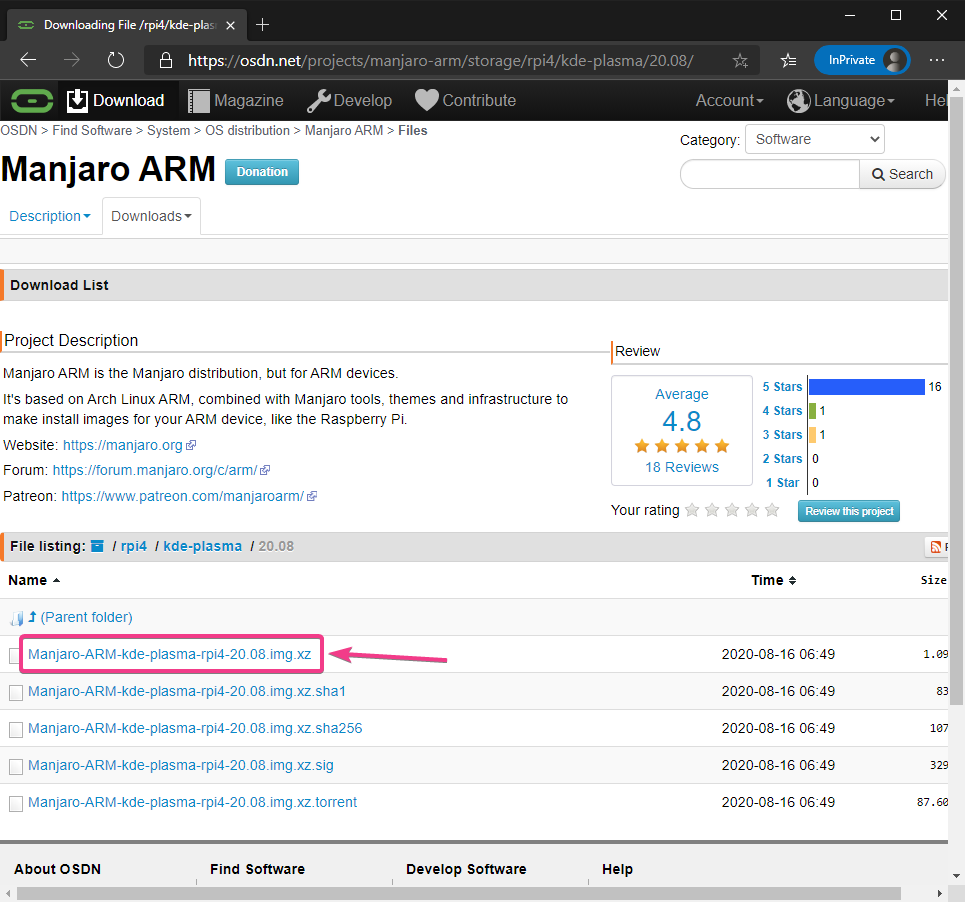
Your browser should prompt you to save the Manjaro Raspberry Pi 4 image. Select a directory where you want to save the image and click on Save.
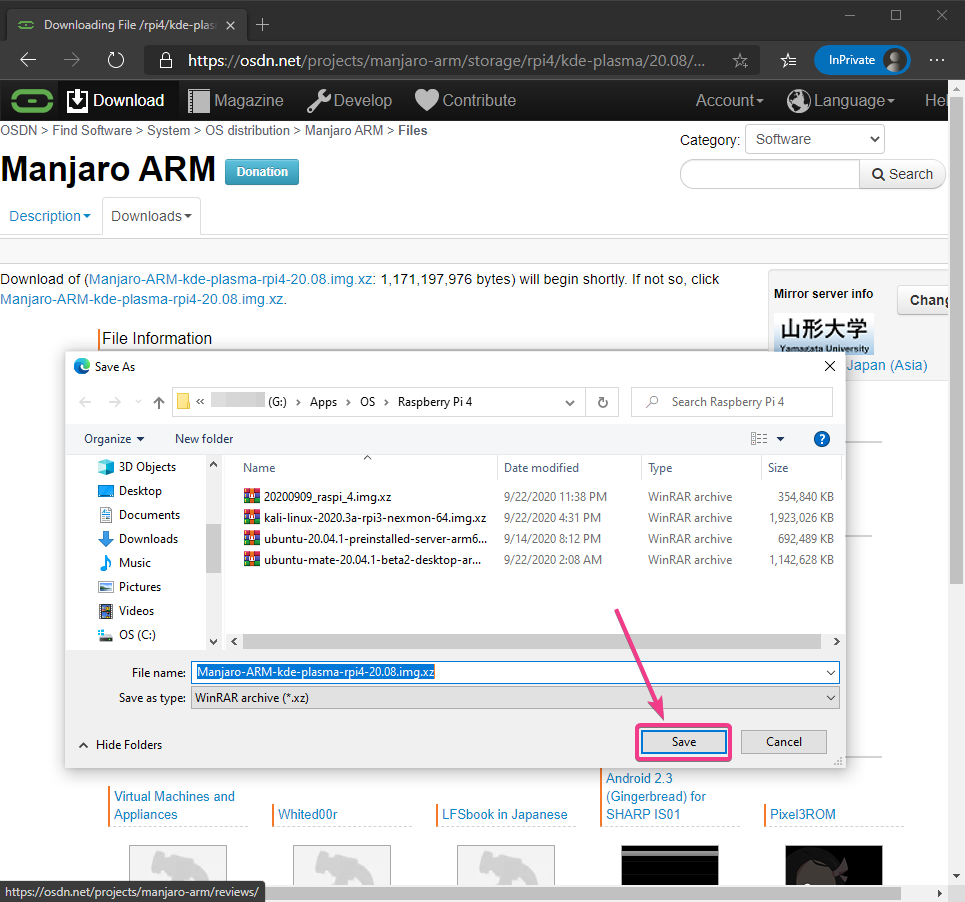
Your browser should start downloading the Manjaro Raspberry Pi 4 image. It may take a while to complete.

Flashing Manjaro Raspberry Pi 4 Image on the MicroSD Card:
Once the Manjaro Raspberry Pi 4 image is downloaded, you have to flash it on a microSD card. You can use programs like Balena Etcher, Raspberry Pi Imager, etc. to flash the Manjaro Raspberry Pi 4 image on a microSD card.
In this article, I will use the Raspberry Pi Imager program to flash the Manjaro Raspberry Pi 4 image on a microSD card. Raspberry Pi Imager can be downloaded from the official website of the Raspberry Pi Foundation. It is available for Windows 10, Mac, and Ubuntu. If you need any assistance on installing Raspberry Pi Imager, check out my article How to Install and Use Raspberry Pi Imager at LinuxHint.com.
Once you have Raspberry Pi Imager installed on your computer, insert the microSD card on your computer and run Raspberry Pi Imager.
Then, click on CHOOSE OS to select an operating system image.
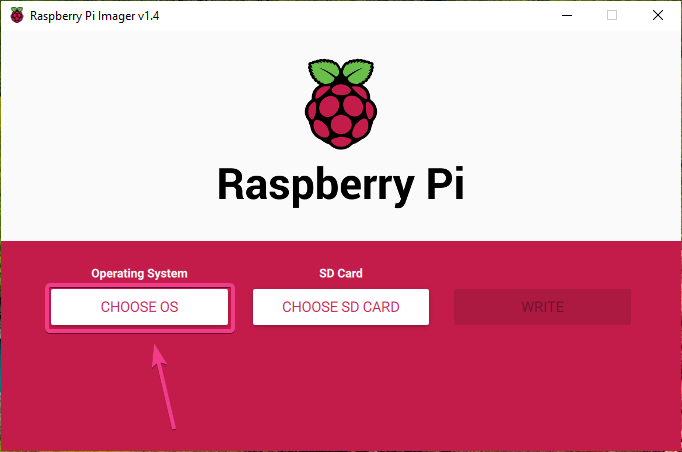
Click on Use custom from the list.
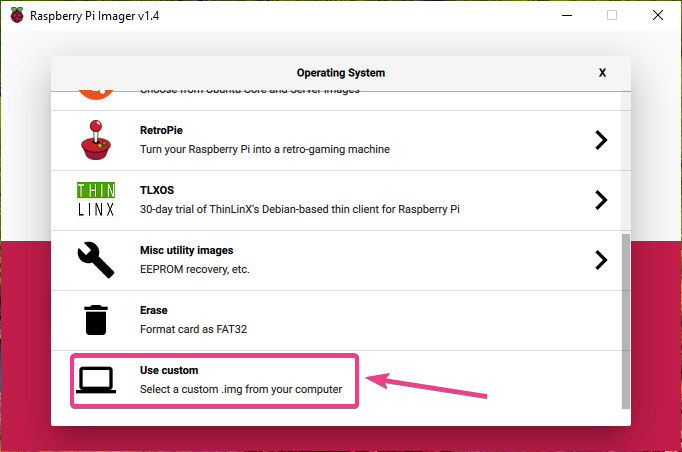
Select the Manjaro Raspberry Pi 4 image that you have just downloaded and click on Open.
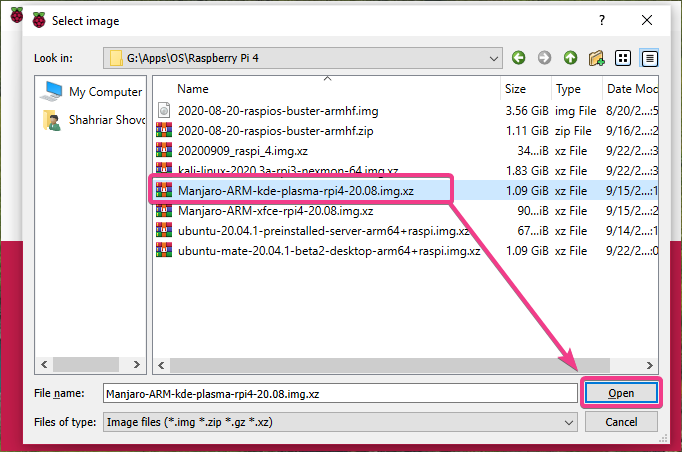
To select your microSD card, click on CHOOSE SD CARD as marked in the screenshot below.

Click on your microSD card from the list.

To flash the Manjaro Raspberry Pi 4 image to the selected microSD card, click on WRITE.
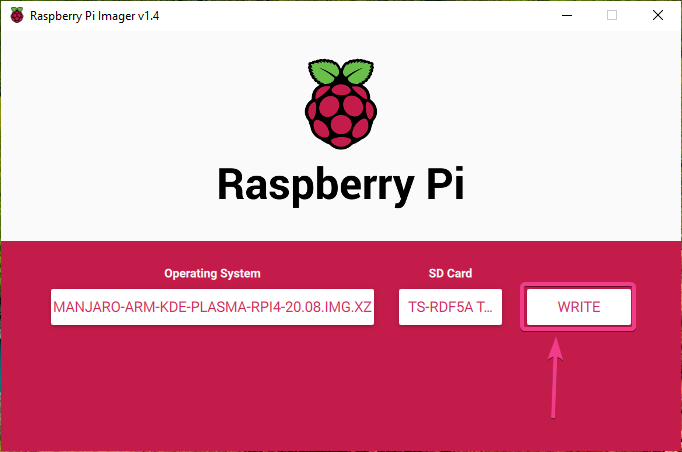
Before the microSD card can be flashed with a new operating system image, it must be erased. If you don’t have any important data on your microSD card, click on YES
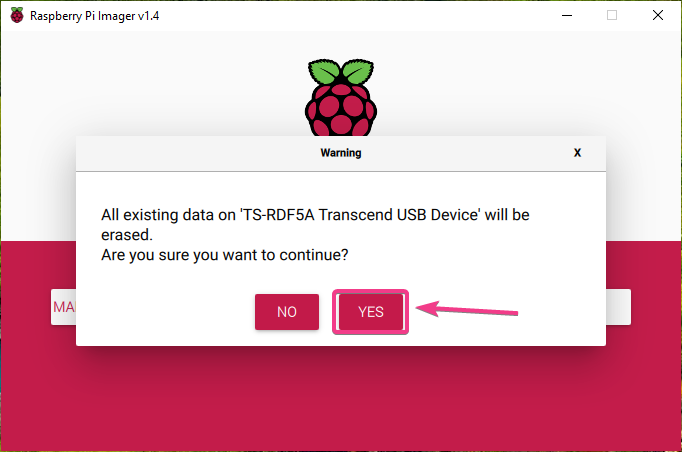
Raspberry Pi Imager should start flashing the Manjaro Raspberry Pi 4 image on the microSD card. It may take a while to complete.
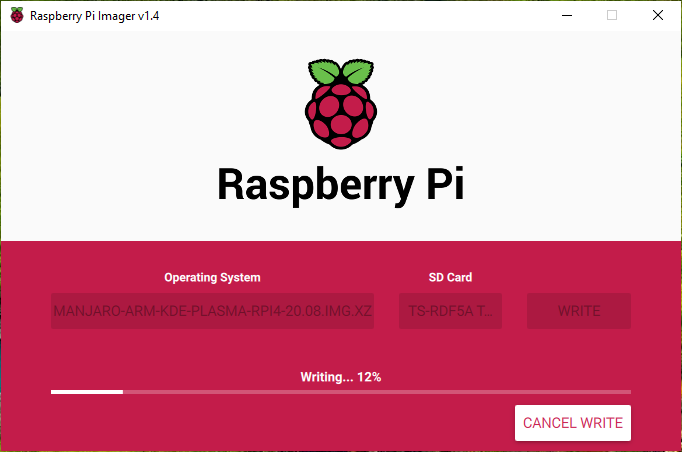
Once the Manjaro Raspberry Pi 4 image is written on the microSD card, Raspberry Pi Imager will check the microSD card for write errors. It may take a while to complete.

At this point, the Manjaro Raspberry Pi 4 image should be flashed on to the microSD card. Click on CONTINUE and close Raspberry Pi Imager. Then, remove the microSD card from your computer.

Booting Manjaro on the Raspberry Pi 4:
Once you have ejected/removed the microSD card from your computer, insert it on the MicroSD card slot of your Raspberry Pi 4. Also, connect the micro HDMI to HDMI cable, a USB keyboard, a USB mouse, a network cable on the RJ45 port (optional), and a USB Type-C power cable on your Raspberry Pi 4.
Once you’ve connected all the accessories, power on your Raspberry Pi 4.

Manjaro is being booted.
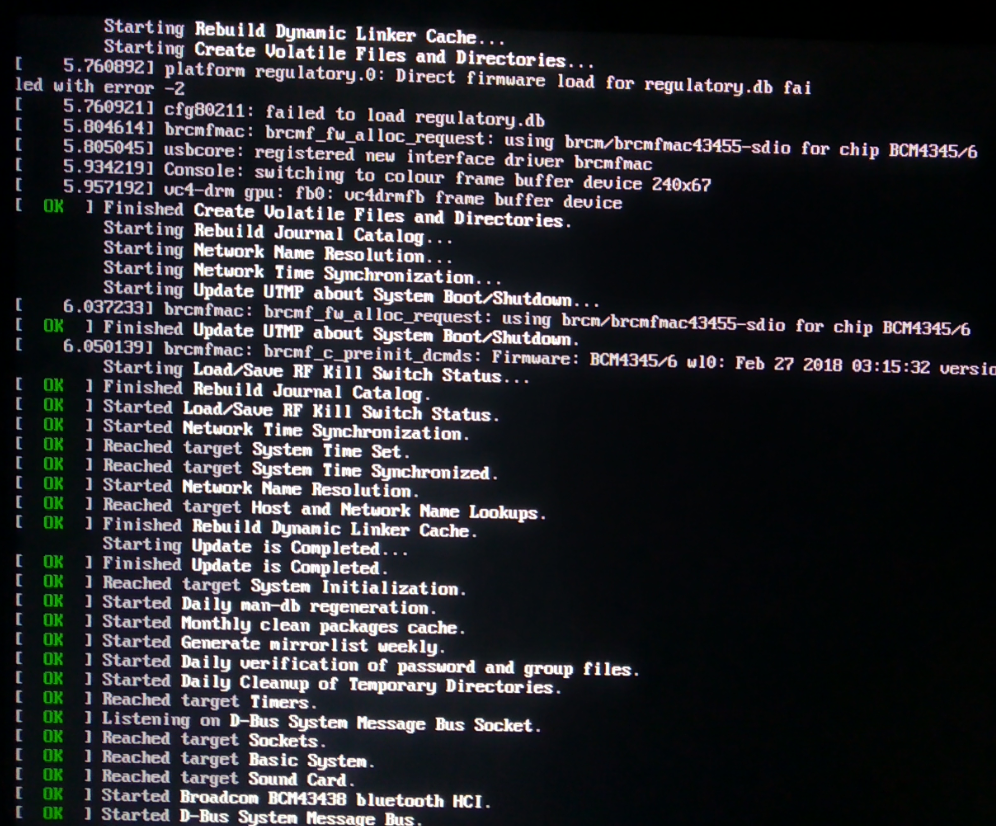
After a few seconds, you should see the following setup window. You have to configure Manjaro for the first time from here.
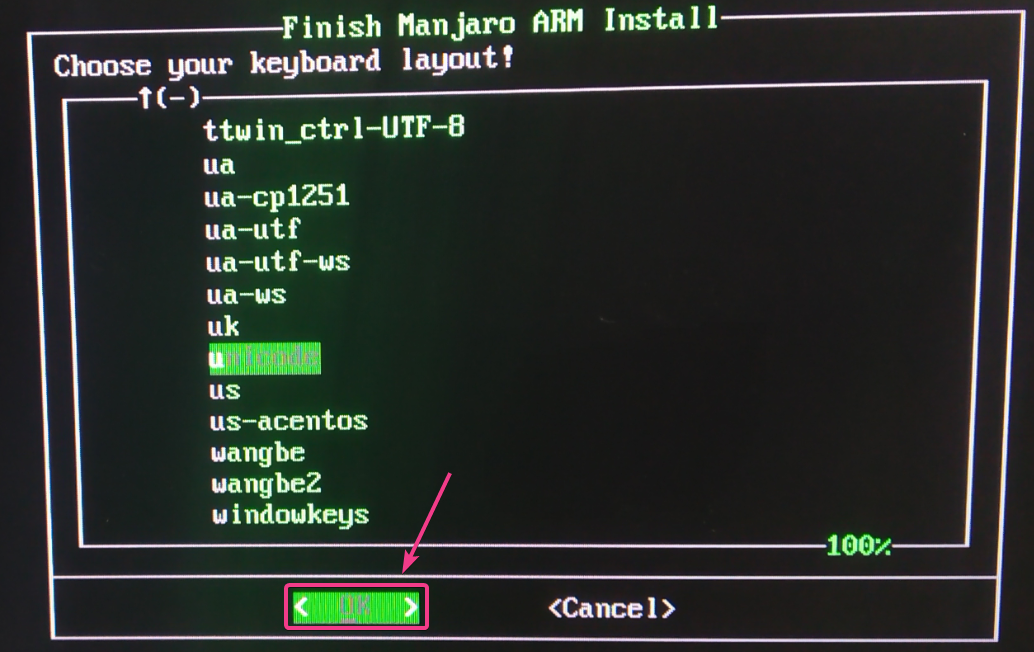
Initial Configuration of Manjaro for Raspberry Pi 4:
First, select your keyboard layout and press <Enter>.
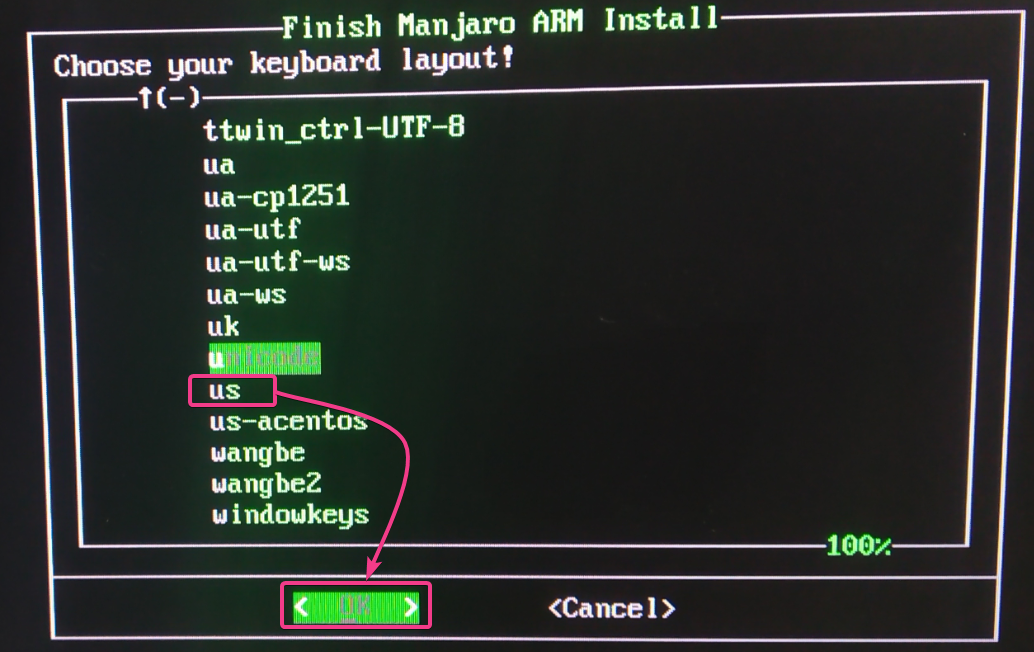
Type in your username and press <Enter>.

Press <Enter>.

Type in your full name and press <Enter>.
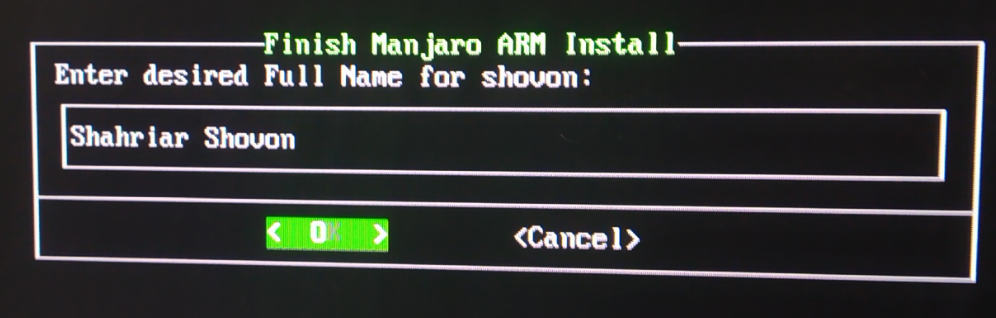
Type in your desired login password and press <Enter>.
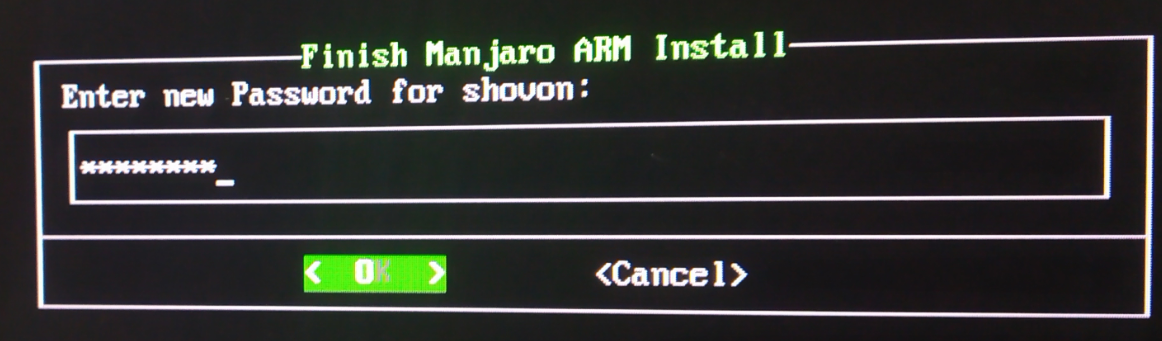
Retype your login password and press <Enter>.
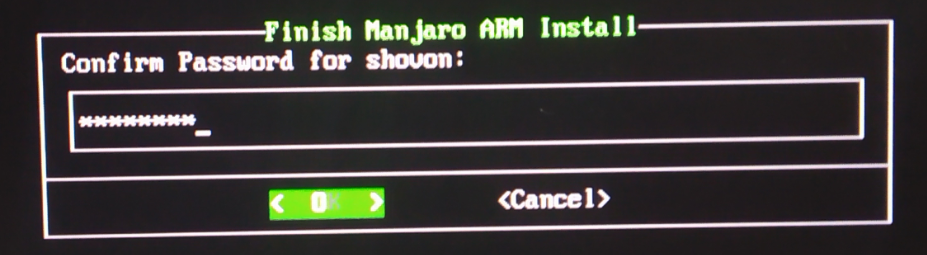
Type in your desired root password and press <Enter>.

Retype your root password and press <Enter>.
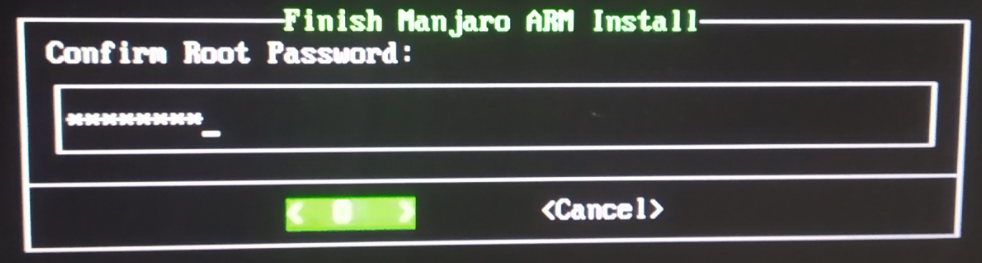
Select your time zone and press <Enter>.
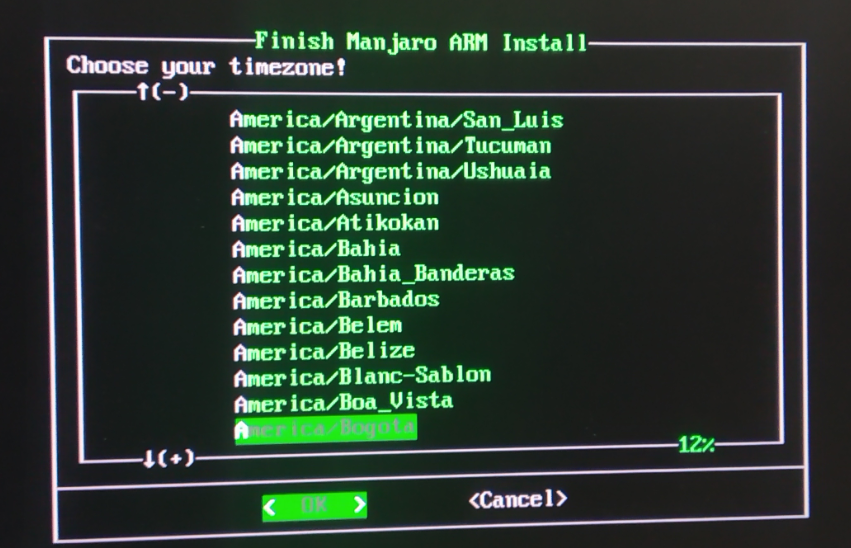
Select your locale and press <Enter>.
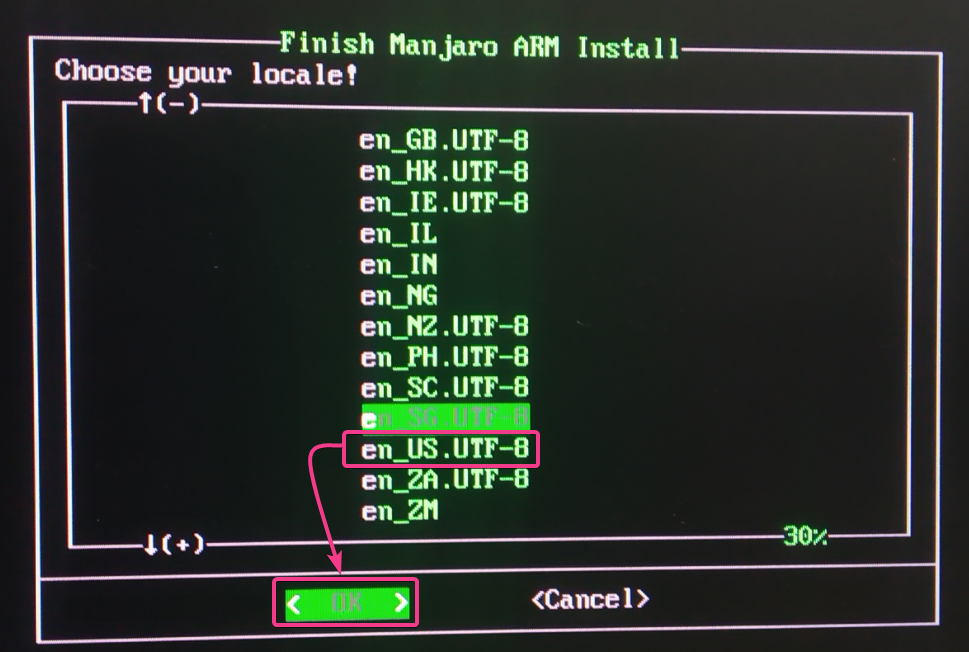
Type in your desired hostname and press <Enter>.
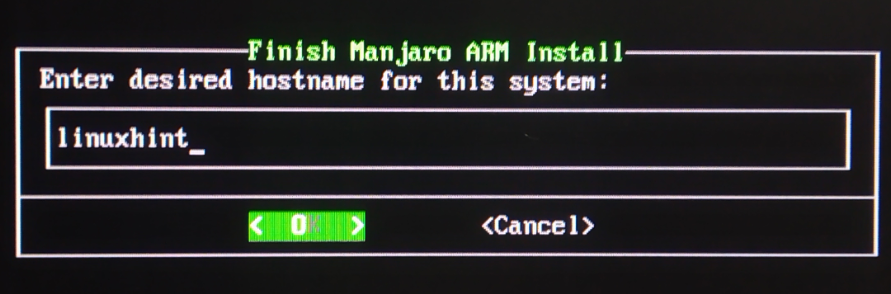
Manjaro will show a summary of how it will configure itself. If everything is alright, select <Yes> and press <Enter>.
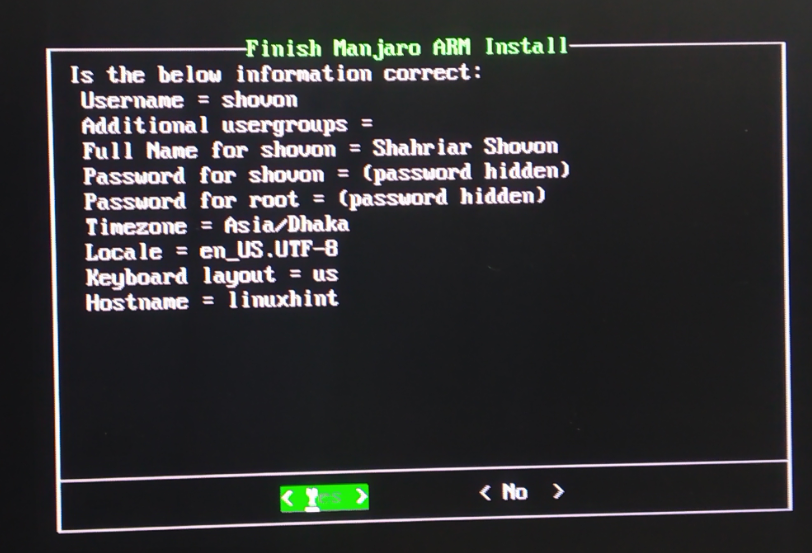
Manjaro will configure itself. It may take a few seconds to complete.

Once the initial configuration is completed, the Manjaro login screen should be displayed. Type in your login password (which you have set up during configuration) and press <Enter>.
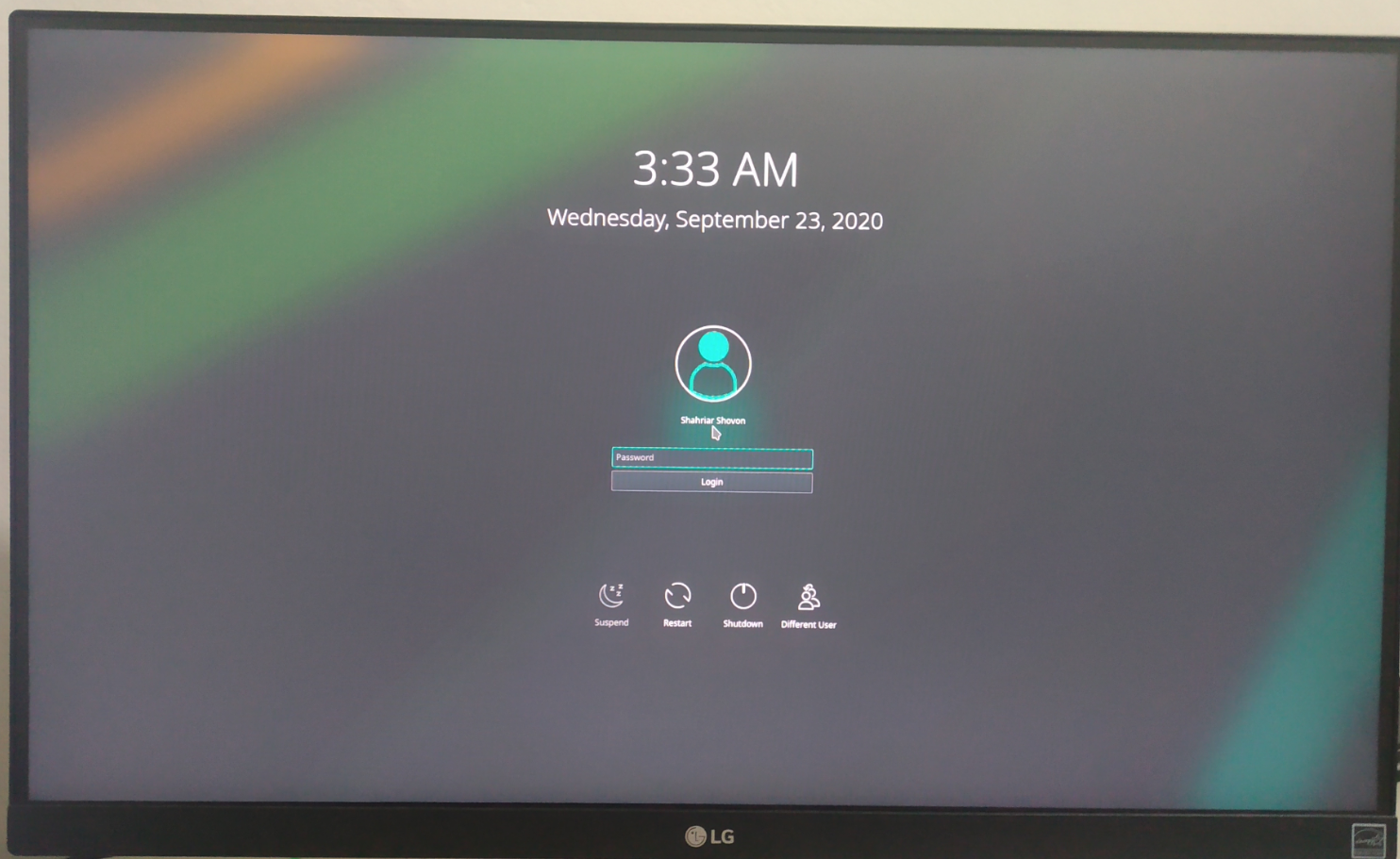
You should be logged in to the Manjaro desktop.

Overview of Manjaro on Raspberry Pi 4:
The Manjaro KDE Plasma 5 desktop environment looks pretty.
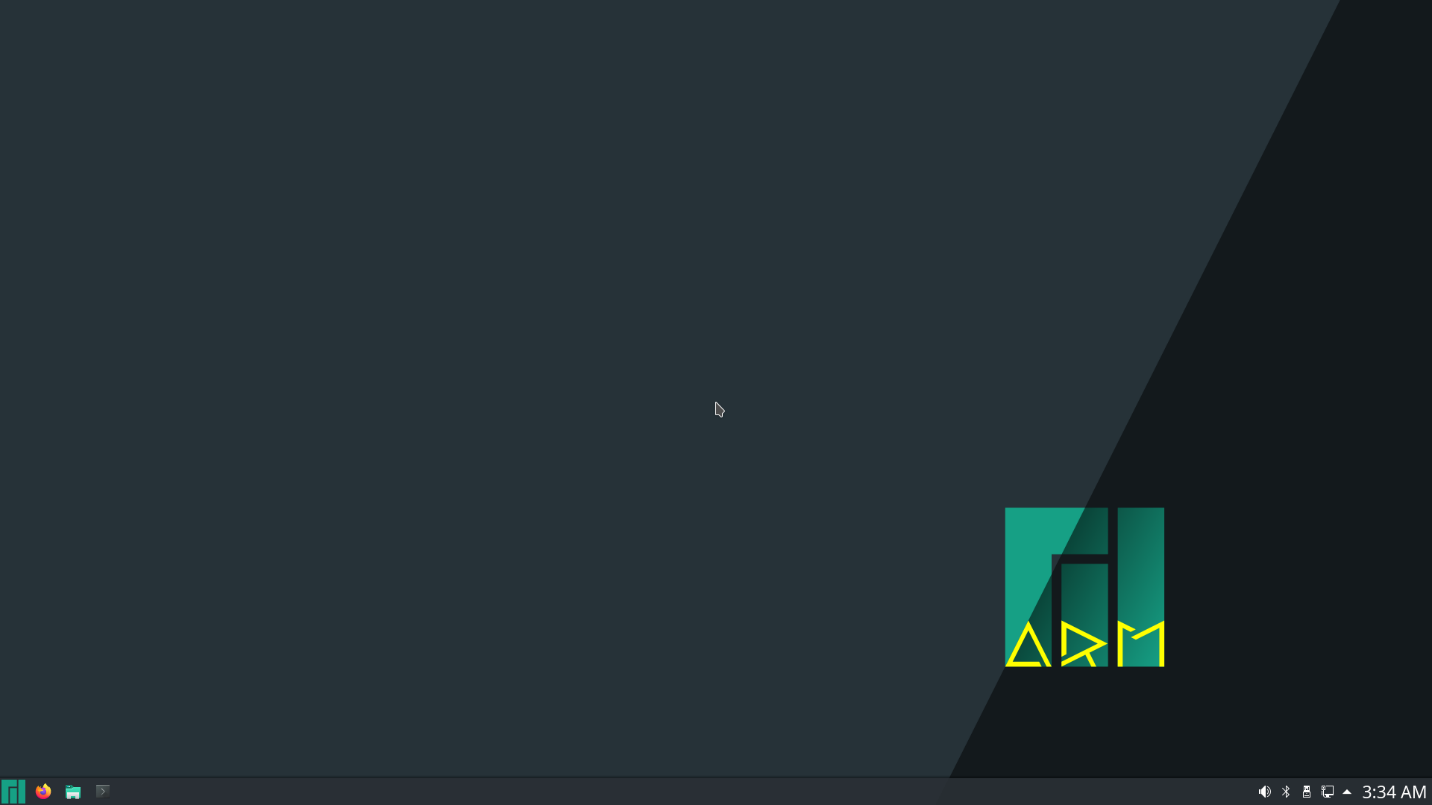
It consumes only about 0.47 GiB or about 470 MiB of memory when no programs are running.
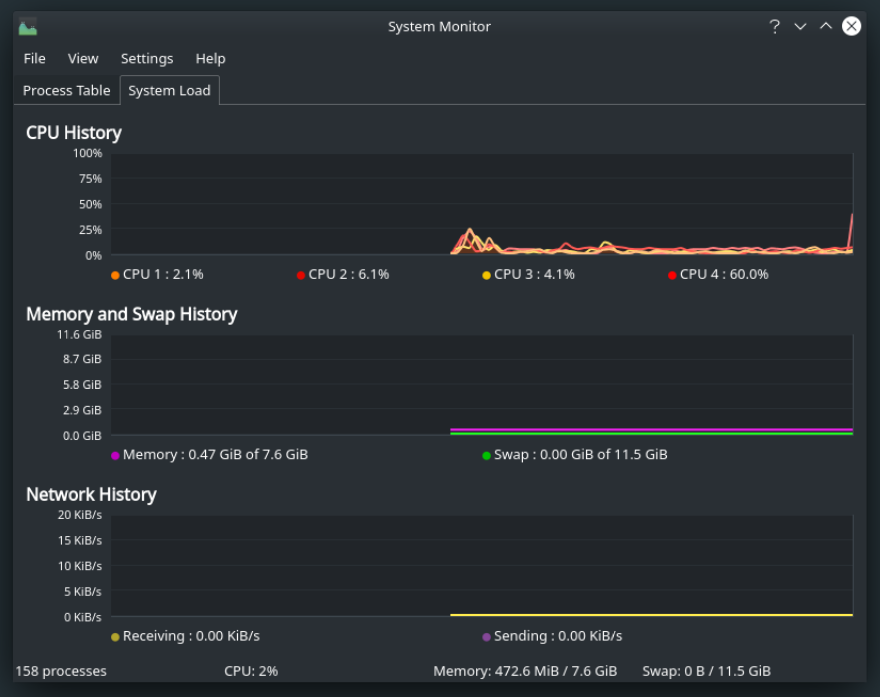
As you can see, I am running Manjaro ARM version 20.08.
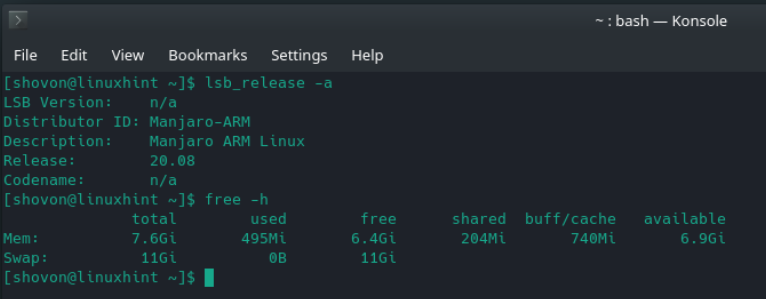
Manjaro KDE Plasma version comes with the KDE Plasma 5.19.4 desktop environment at the time of this writing as you can see in the screenshot below.
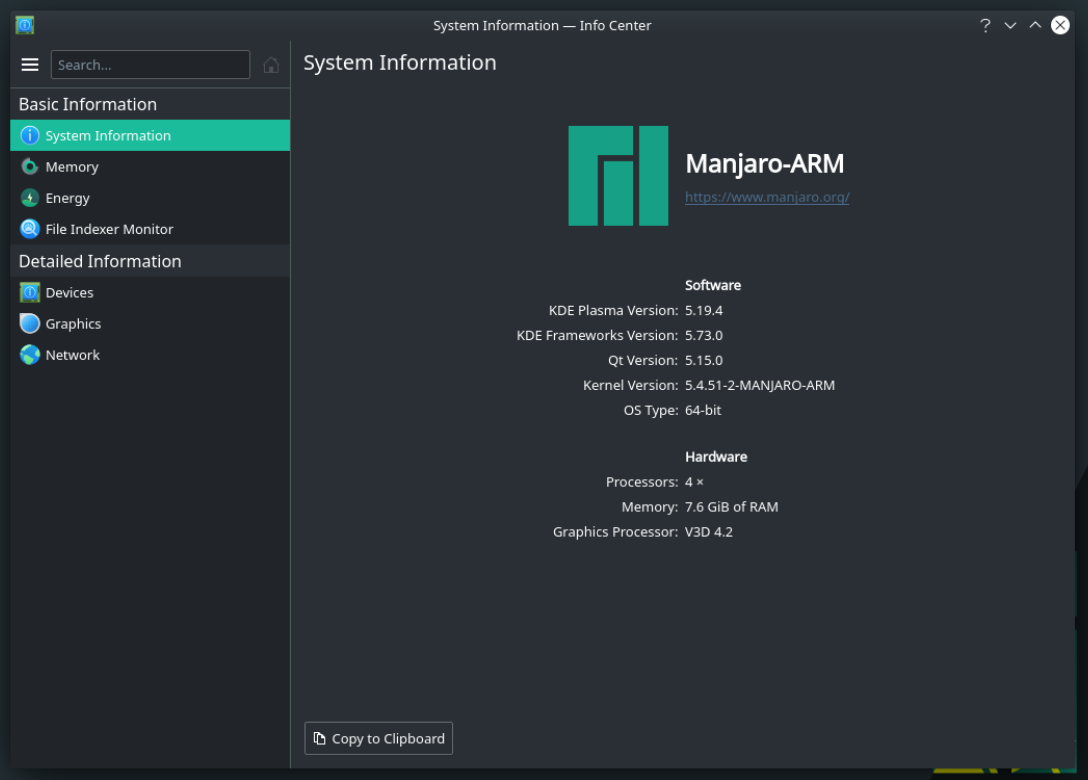
Multi-tasking is also possible. I haven’t faced any lags. The user-interface is very responsive.
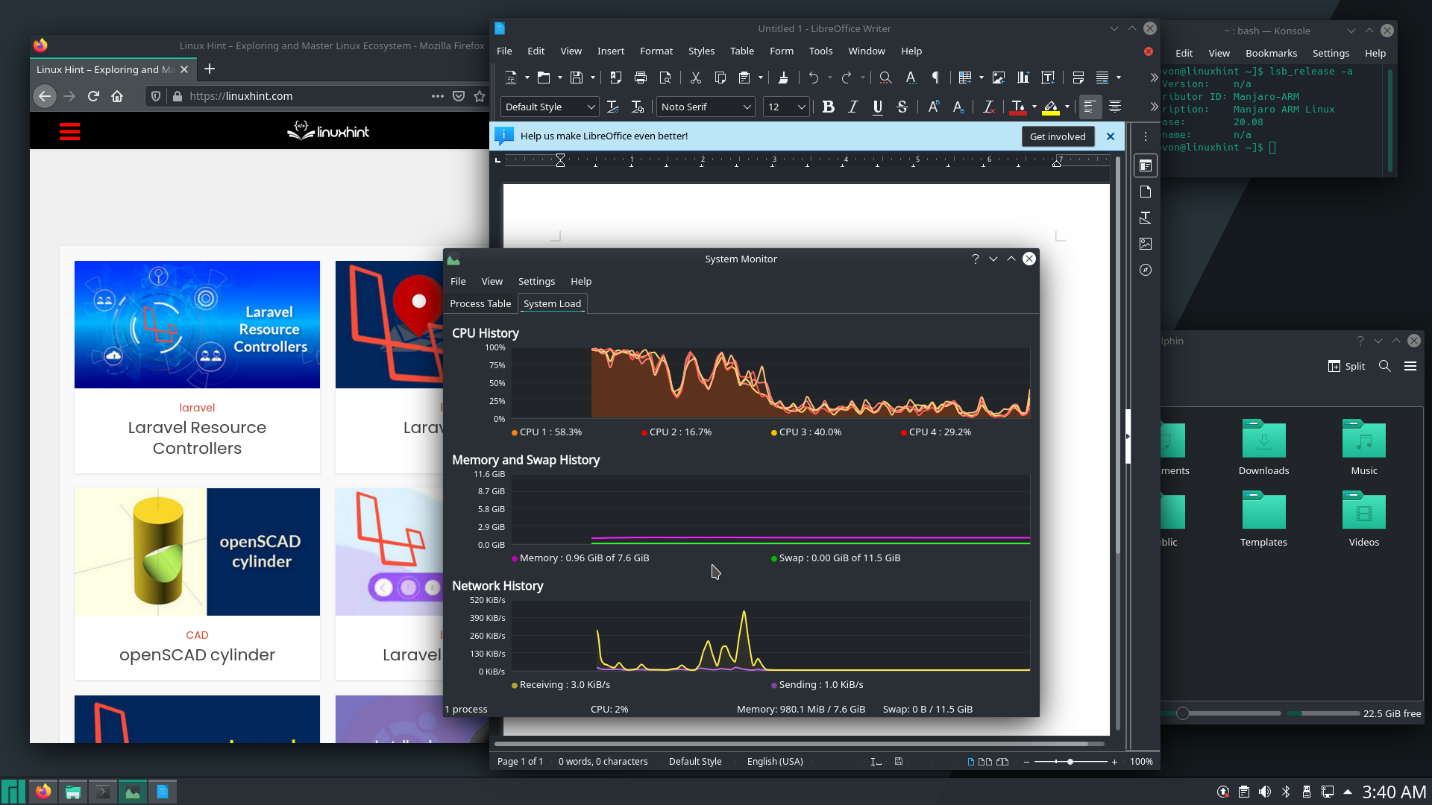
Conclusion:
In this article, I have shown you how to install Manjaro on Raspberry Pi 4. Manjaro is one of the best desktop operating systems for Raspberry Pi 4. If you try it, you will love it for sure.
from Linux Hint https://ift.tt/377gctF




0 Comments