Process of Installing KDE
The successful installation of KDE only requires three chief steps. But, you can also add the fourth step to explore the desktop environment, after properly installing the KDE desktop environment. The steps to install KDE are;
- Step#1 Installing KDE
- Step#2 Configuration
- Step#3 Startup
- Step#4 Exploring the desktop environment
Prerequisites
The requirement for installing the KDE desktop environment is to use the sudo user. If you have a root user instead of a sudo user, you can create a sudo user the following command and then set a new password using the following two terminal commands.
$ passwd your_user_name

Lastly, use the command given below to get sudo and its respective command-line editor.
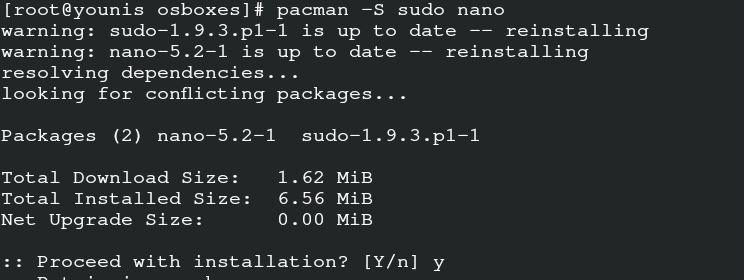
You can also grant access to the command-line user you are using as the text editor.
![]()
To successfully save and exit, input the following command.
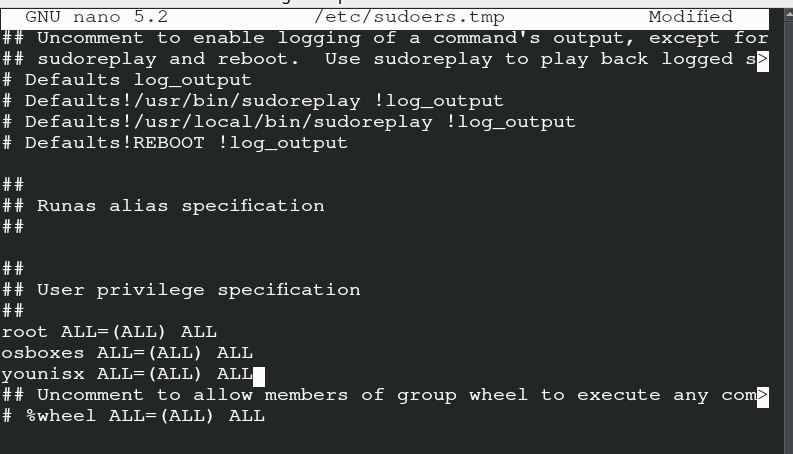
Installing KDE
You can install KDE via the following commands. It is credential to note that the commands for KDE plasma may conflict with the commands of KDE4 if both versions are not compatible. I have installed KDE with plasma, as I prefer the KDE plasma style and it is suitable for both programmers as well as other users.
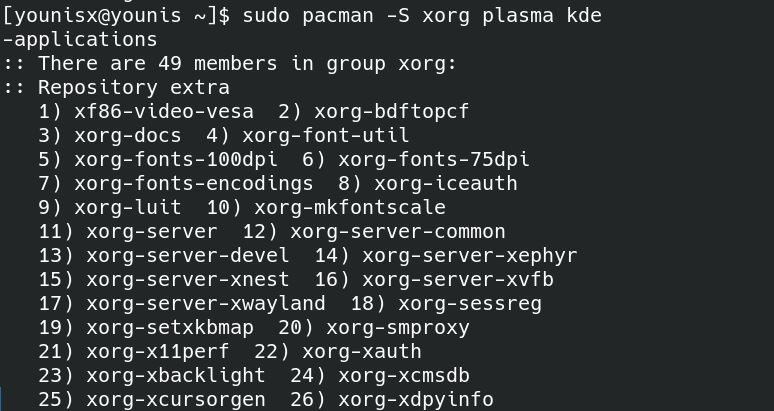
You can install the first category with the above-mentioned command.
Configuration
It is the second step where you can configure the KDE you just installed. As we enabled nano as a command-line text editor, we will go with nano. You can put your respective text editor in the following command.

Now you edit the comment on the screen if you remove the (#) and save the file.
Startup
You can move forward to this step after successfully editing and saving the file above. Input the following command on the terminal to get the startup screen of your KDE desktop.
The screen that will appear on your desktop is the default screen of KDE4. You can change it to your accord.
Explore Desktop environment
Its time to explore the desktop environment of KDE4 on your Arch Linux. You will see by the default configuration of KDE4, that is under the name of Conf. or it can also be KDE4. If you wish to reset the setting, then rename the file and restart the current session. You can customize the background of your desktop by going through the settings. Now, you can take advantage of the following features of KDE.
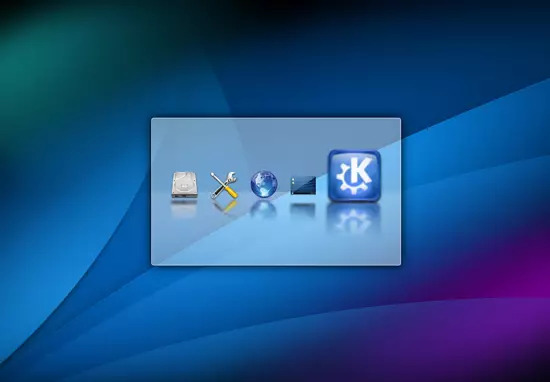
- Change theme and widgets
- Install variant fonts
- Autostart the applications
- Get Baloo
- Change appearance
Firstly, to change the theme and widget of your desktop environment, click on the top-right option of default. Add the widgets that seem to fit your preference.
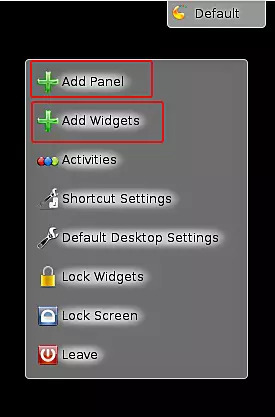
The fonts of KDE4 are not very popular, so you can input this command to change it.
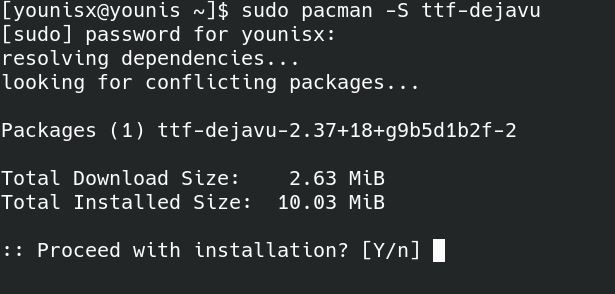
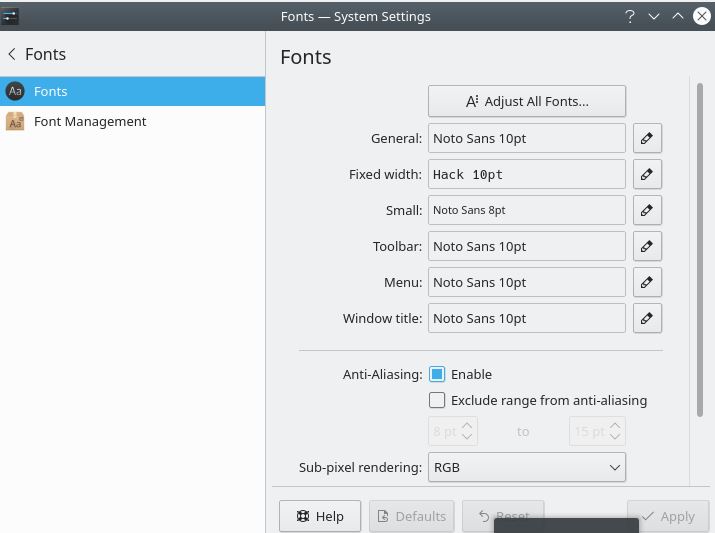
The features of KDE require manual file addition. If you want to make it automated, then apply this command.
You need to select the options you want to make the auto-restart in this window. Probably your Baloo is available in ~/.kde4/share/config/baloofilerc or ~/.config/baloofilerc these two locations in the server. Baloo has limited space because of its decentralized database in Arch Linux. To use Baloo in your desktop environment, input the following command:
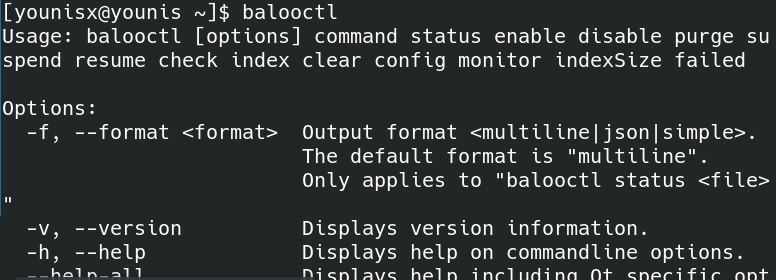
The above-mentioned command is to start the Baloo in the desktop environment of KDE.
You can successfully stop the operation of Baloo with the command explained above.


The last two commands assist in enabling and disabling of the Baloo.
If you covet to change the appearance of your desktop environment, follow these simple steps.
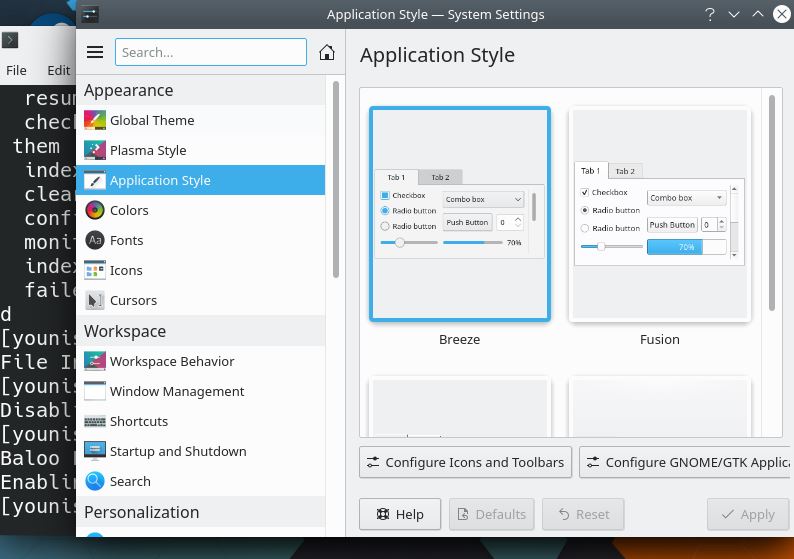
To change the theme, go to settings, and select workspace appearance. Select the category of the theme from the window and change your screen. Now, to change the appearance of applications, go to setting. You can customize the color, icon, style, and emoticons from there.
Conclusion
KDE is a befitting choice for your desktop environment. Programmers who don’t feel comfortable using GNOME and other desktop environments can opt for KDE. It is a befitting choice for your operating system of Arch Linux because its operational speed is nimble. KDE4 and KDE5 are specifically prime among programmers. That’s why this guide covers the installation of KDE4 on Arch Linux. This guide covers all the information regarding the KDE4 desktop environment.
from Linux Hint https://ift.tt/3k8pJnR




0 Comments