For selecting and deleting all text in the nano editor, you first need to open a text file with this editor via the terminal with the following command:
![]()
You can replace Testing with the name of your particular text file. Running this command will open your specific text file with the nano editor.
Now point your cursor to the beginning of the file with the help of the arrow keys and then press Ctrl+ A to set the beginning marker. After pressing this key combination, you will be able to see the “Mark Set” indicator on your file as shown below:
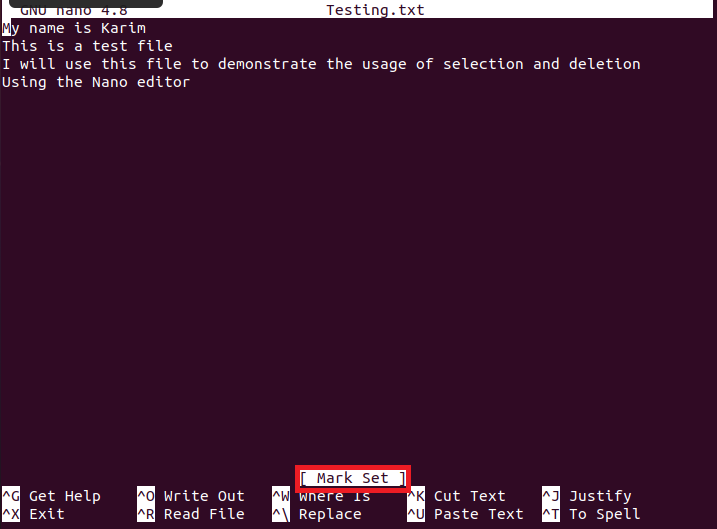
Once the beginning mark has been set, make use of the right arrow key to select the entire text of the file. Once all the file content has been selected, it will appear as highlighted in white color as you can see from the following image:

Now when all the text has been selected, just press Ctrl+ K key combination to delete the selected text. After pressing this key combination, you will no longer be able to see the selected text in your file as shown in the image below:

In the same manner, you can even select and delete a specific portion of the text file by setting a marker at the beginning of that portion with Ctrl+ A shortcut combination, then heading to the end of the portion of your choice with the right arrow key, and then deleting that portion by pressing Ctrl+ K shortcut combination.
from Linux Hint https://ift.tt/31huTqm




0 Comments