Apart from being a command-line interpreter, Bash is a very interesting programming language as well. It has so many different aspects that can be explored for mastering oneself in Bash programming. In this article, we will learn the method of writing a variable to a file in Bash using Ubuntu 20.04.
Method of Writing a Variable to a File in Ubuntu 20.04
For demonstrating the method of writing a variable to a file, we would like to show you the scenario in which the terminal asks the user about his Biodata such as name, age, date of birth, etc. and stores each of these entities in a separate variable. All of these variables are then written on a text file. For doing this, you will have to proceed as follows:
First of all, we will be writing a Bash program that is capable of taking user input and saving it in a text file. For that, we need to go to the File Manager as highlighted in the image shown below:
![]()
The File Manager will directly take us to the Home directory where we will create our Bash file so that it is easily accessible. For creating a Bash file over there, simply right-click in the Home directory and create a document with the Empty Document option. Now rename that document according to your choice. For this particular case, we have named it as VarFile.sh as shown in the following image:
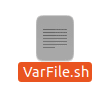
Now open this file by double-clicking on it and write the mandatory first line i.e. “#!/bin/bash” to depict that it is a Bash script.

After doing this, type the code or script shown in the image below in your newly created Bash file. This script is asking the user about his details one by one. It takes the name, place of birth, date of birth, age, and occupation of the user as an input. The echo command in this script is used to display messages on the terminal whereas the read command is used to store the input provided by the user in the respective variables. Once the user has provided all the inputs, this script stores the values of all these variables to a text file named BioData.txt. When the echo command followed by a variable is used with “>>” symbol followed by a file name, then it aims to store the value of that variable in the specified file. So, basically what we are trying to do is to save all the values that were provided by the user in a single text file by writing their respective variables to that file. Also, we have enclosed the variables in double quotes so that they are treated exactly as variables. When a variable is written within single quotes, then it is treated as a string. Moreover, whenever you want to access the value of a variable, you must type the “$” sign before it, otherwise, you will not be able to access its value.
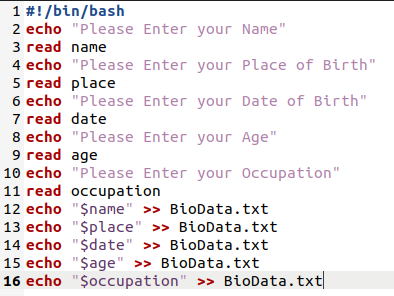
Once you have typed this script in your Bash file, you need to save it and close it. After closing the file, launch the terminal in Ubuntu 20.04 and type the following command in it to execute the Bash script that you have just created:
Here, you can replace VarFile with whatever name you have given to your Bash file.
![]()
As soon as this script will execute, you will be asked to type your name as shown in the following image:
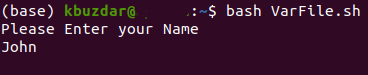
After entering your name, you will be asked to enter your place of birth.
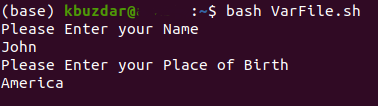
Then the script will ask you to provide your date of birth.

Once you have provided your date of birth, you will be asked to enter your age.
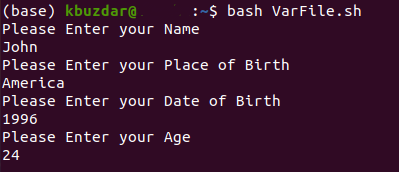
Lastly, you will be asked to enter your occupation. This flow of inputs is right according to the script that we have just created.
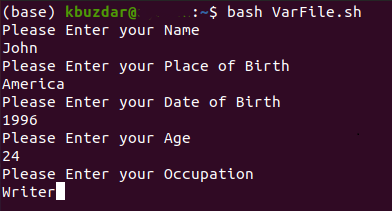
Once you have provided all the inputs, you will notice that a new text file named BioData.txt has been created in your Home folder. You can verify it by taking a look at the image shown below:
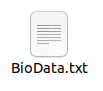
Now you can either verify its contents by double-clicking on it or you can even view it via the terminal. Just type the following command in your terminal to do this:
This command will display all the values stored in the specified file i.e. the variables that we have written to this text file with the help of the Bash script.
![]()
You can easily see from the image shown below that all of our variables have been written to the specified text file:
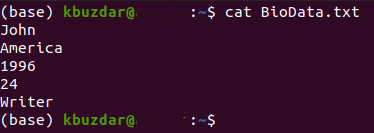
Conclusion
By performing the steps described in this article, you can easily write as many variables to a file as you want and hence you can use the values of these variables later on as well.
from Linux Hint https://ift.tt/3nQSIP8




0 Comments