Methods for Finding the Linux Mint Version
To find the version of Linux Mint that you are running, you can make use of any of the four methods discussed below:
Method # 1: Using the /etc/issue File
To find the version of Linux Mint using the /etc/issue file, perform the following steps:
- Launch the terminal in Linux Mint by clicking on the terminal icon located on your taskbar. Alternatively, you can use the Ctrl + Alt + T shortcut combination to do so. The newly launched terminal window is shown in the image below:
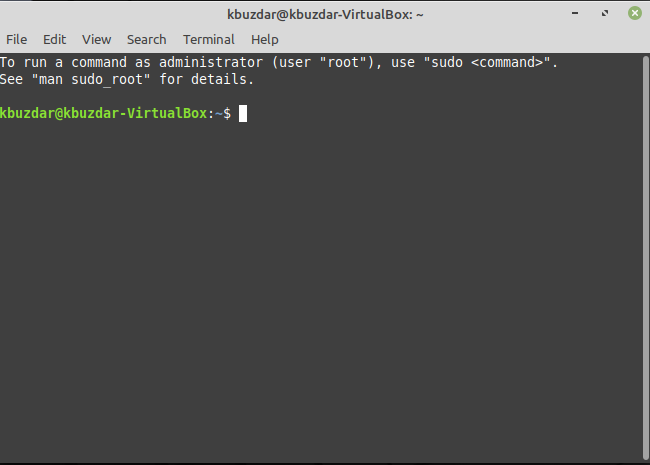
- Type the following command in your terminal and then press the Enter key:
This command is also shown in the following image:
![]()
- Running this command will show you the version of Linux Mint that is currently running, as shown in the image below:
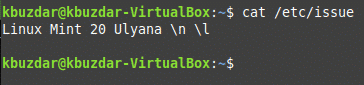
Method # 2: Using the lsb_release Utility
To find the version of Linux Mint using the lsb_release utility, perform the following steps:
- Launch the terminal in Linux Mint by clicking on the terminal icon located on your taskbar. Alternatively, you can use the Ctrl + Alt + T shortcut combination to do so. The newly launched terminal window is shown in the image below:
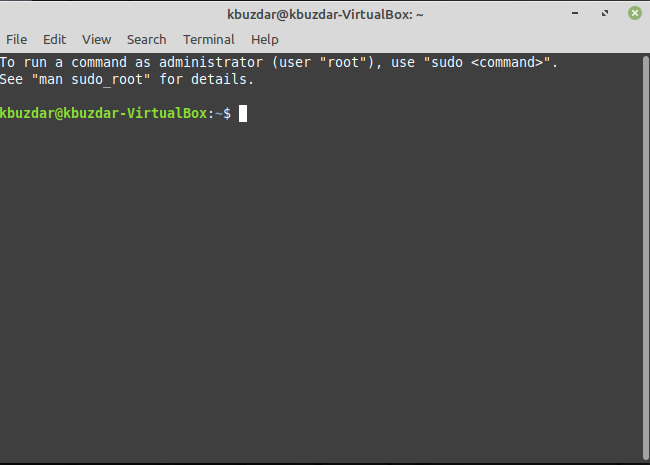
- Type the following command in your terminal, and then press the Enter key:
This command is also shown in the following image:
![]()
- Running this command will show you all the details about the release version of your Linux Mint operating system, as highlighted in the image below:
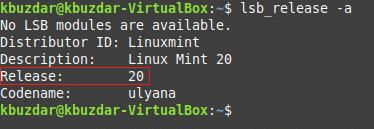
Method # 3: Using the hostenamectl Command
To find the version of Linux Mint using the hostnamectl command, perform the following steps:
- Launch the terminal in Linux Mint by clicking on the terminal icon located on your taskbar. Alternatively, you can use the Ctrl + Alt + T shortcut combination to do so. The newly launched terminal window is shown in the image below:
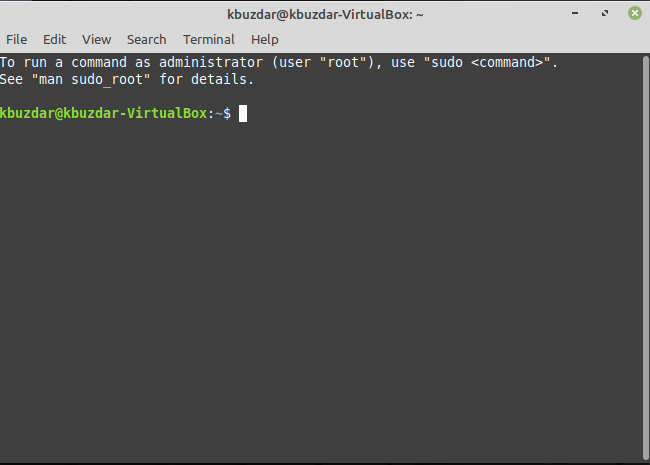
- Type the following command in your terminal and then press the Enter key:
This command is also shown in the following image:
![]()
- Running this command will show you the version of your Linux Mint, along with some other details as highlighted in the image shown below:
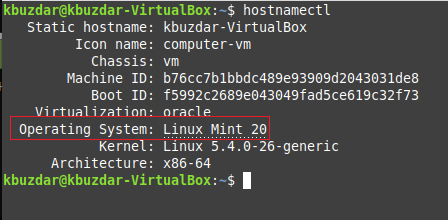
Method # 4: Using the GUI
To find the version of Linux Mint using the GUI, perform the following steps:
- Click on the Menu icon located at the bottom-left corner of your Linux Mint taskbar. Next, type ‘system info’ in the search bar that appears, and then click the ‘System Info’ search result, as highlighted in the image shown below:
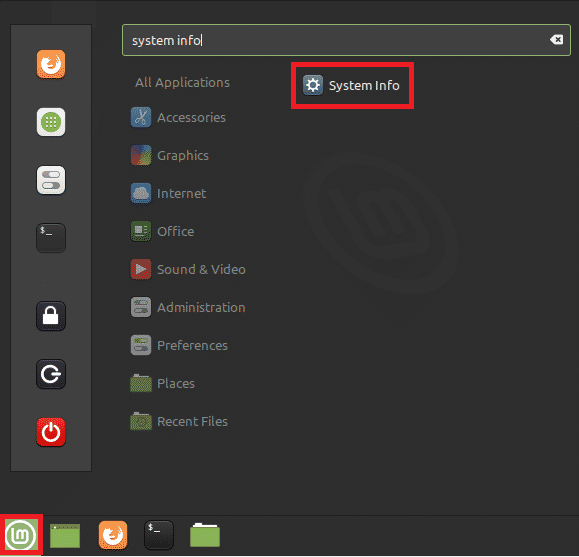
- Doing this will display all system-related information on your screen, along with the version of your Linux Mint operating system, as highlighted in the following image:
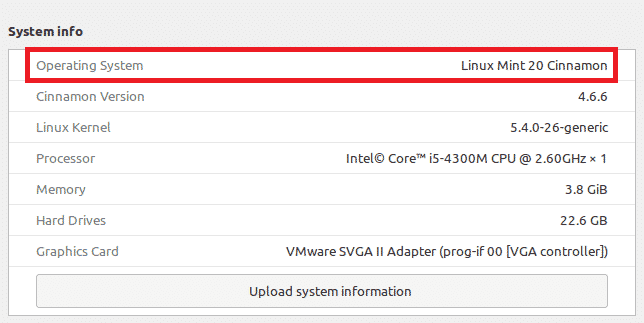
Conclusion
By using any of the four methods discussed in this article, you can easily find the version of Linux Mint that you are running. All of these methods are really simple and convenient to use, requiring only a few seconds to provide you the desired results.
from Linux Hint https://ift.tt/2EX7pP2




0 Comments