Google Translate is a very useful extension provided by Google Chrome. By making use of this extension, you no longer need to open a separate tab for translating your text by manual queries from one language to another. Rather you can do it simply within the same tab in which you have the desired text opened. With the help of this extension, you can translate your desired text in around 109 different languages. Therefore, in this article, we will be talking about the method of using Google Translate extension.
Method of Using Google Translate Extension:
For using Google Translate extension, you will need to perform the following steps:
- Launch Google Chrome and search for the Google Chrome Web Store. As you navigate to the Google Chrome Web Store’s home page, type Google Translate in the search bar that appears at the top left corner and then press the Enter key for the search results to be displayed as shown in the image below:
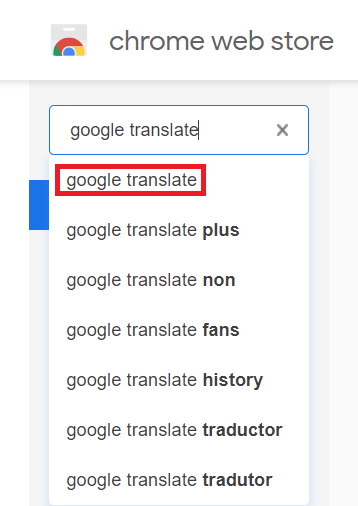
- Now click on the Add to Chrome button located beside the Google Translate extension as highlighted in the following image for adding this extension to your browser.
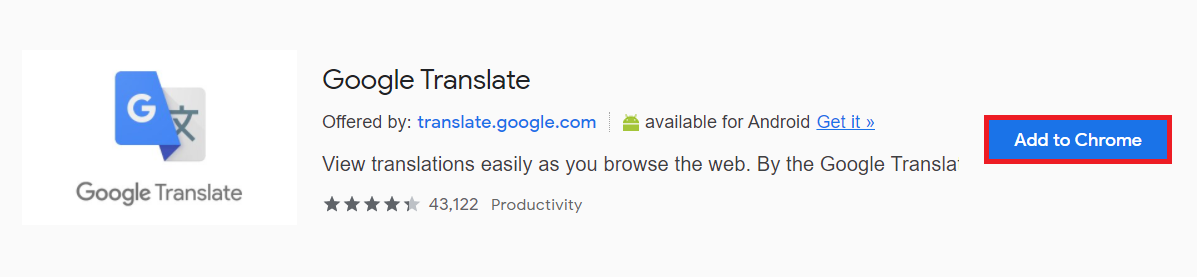
- As soon as you will click on this button, a confirmation dialogue box will pop up on your screen. Just click on the Add extension button on this dialogue box to confirm your choice as highlighted in the image shown below:
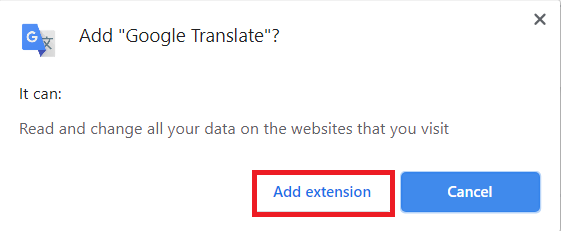
- Now click on the extension’s icon located at the right corner of the address bar of Google Chrome as highlighted in the following image:
![]()
- Clicking on this icon will display a list of all of your installed extensions. From here, click on the pin icon located beside Google Translate so that the icon of this extension can appear on your address bar for your convenience as highlighted in the image shown below:
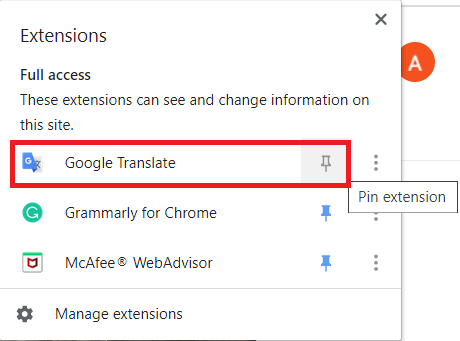
- Once you have done this, now search for anything on Google Chrome. Highlight a word or group of words of your choice that you want to translate and then click on the Google Translate icon as highlighted in the following image:
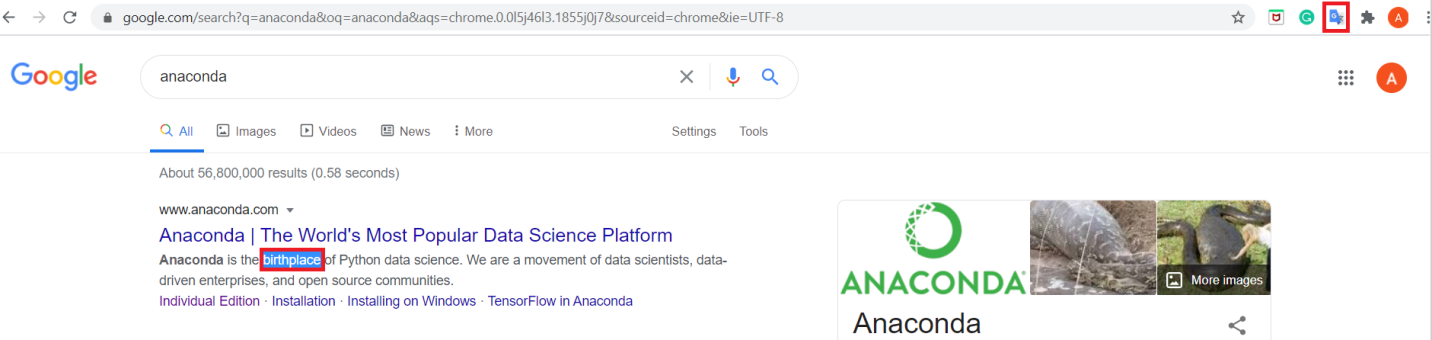
- As soon as you will do this, your selected word or group of words will appear in a dialogue box. Now click on the Open in Google Translate link from this dialogue box as highlighted in the image shown below:
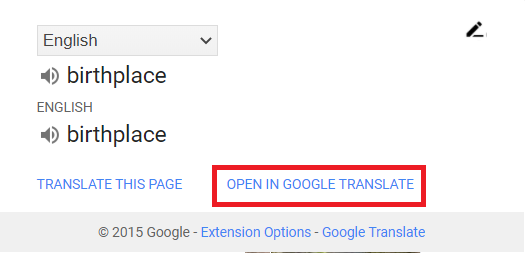
- From here, you can select a language of your choice to which you want to translate your selected words. I have chosen Urdu in this example as highlighted in the following image:
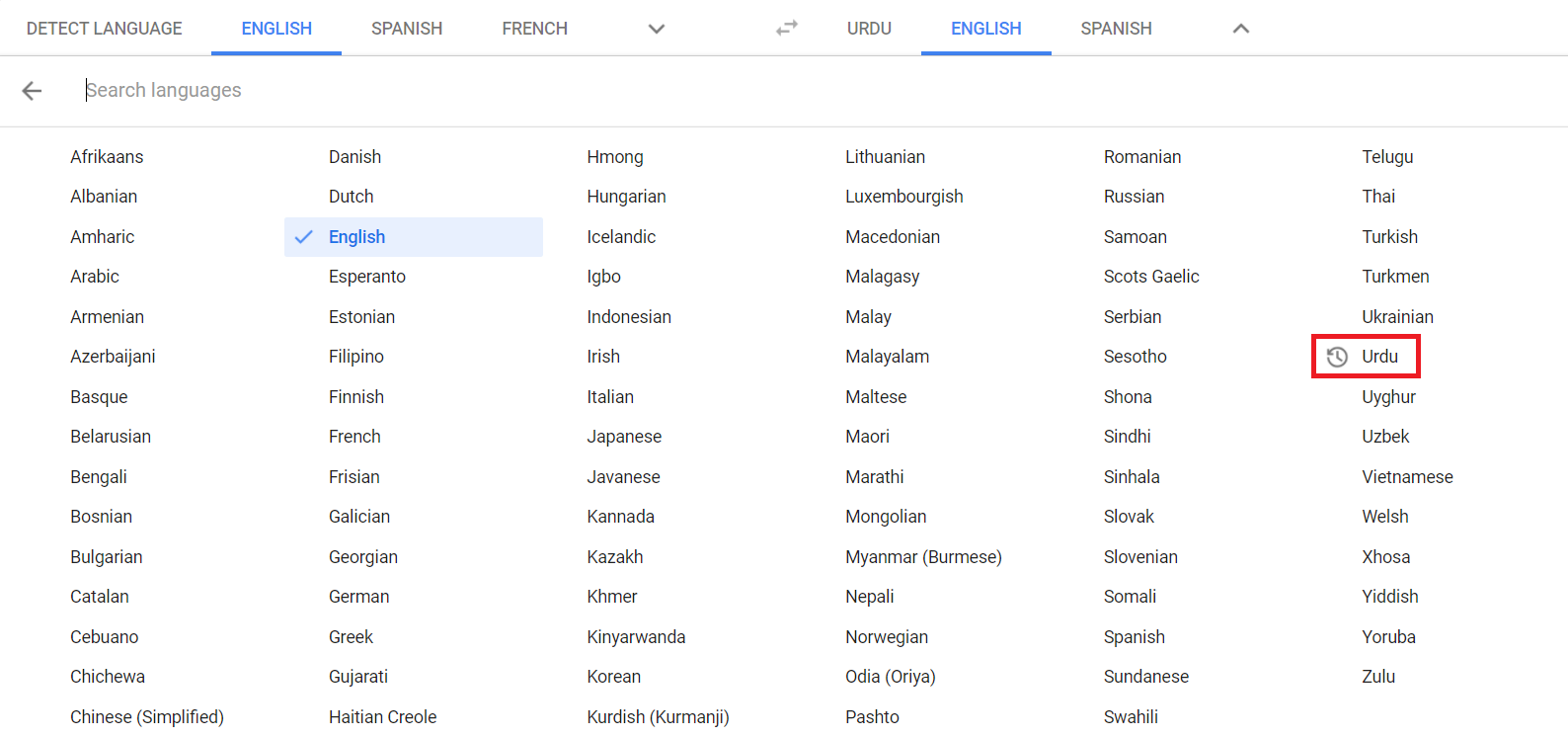
- As soon as you will select a language of your choice, your selected word or group of words with their translation in the specified language will appear on your screen as shown in the image below:
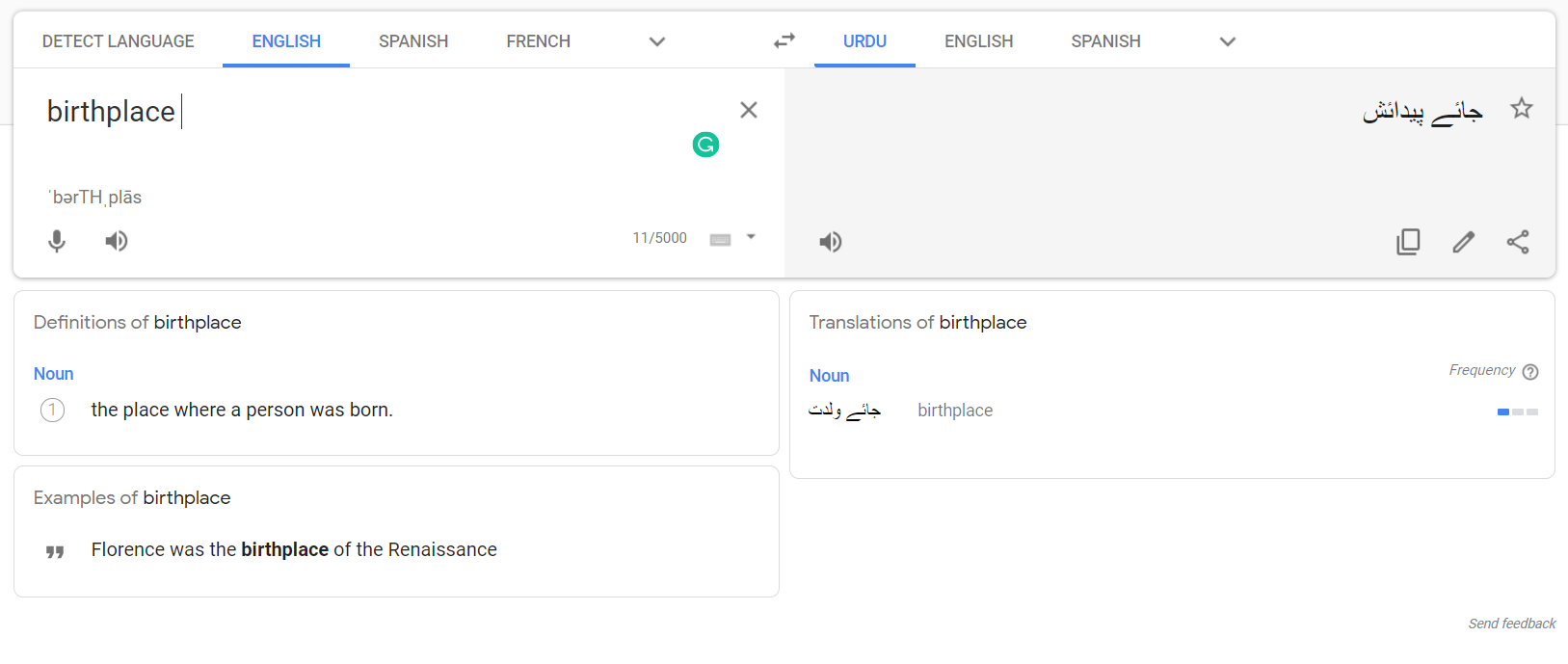
- Another way to do the same thing is to highlight the words that you want to translate and then right-click to launch a pop-up menu. Select the Google Translate option from that menu as highlighted in the following image and then proceed as explained above.
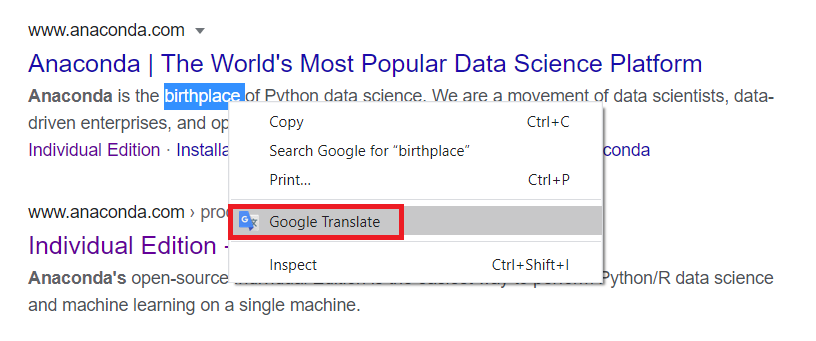
- Yet another way to do it is to copy the words that you want to translate and then click on the Google Translate icon to launch a dialogue box. Now click on the Edit icon from that dialogue box as highlighted in the image shown below:
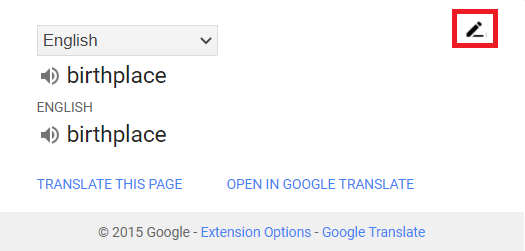
- Paste the words that you have copied in the search bar that appears in front of you and then click on the Translate button as highlighted in the following image. After doing that, you can follow the same procedure as explained above.
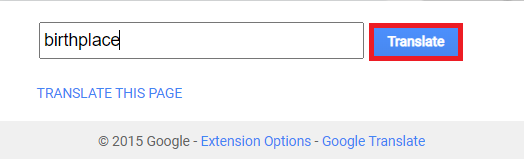
Conclusion:
By making use of the method described in this article and its multiple variations, you can easily translate your desired text into 109 different languages. The ease of use and simplicity of this extension makes it all the more popular among the users.
from Linux Hint https://ift.tt/3iVR8sF




0 Comments