In this article, we will explain how you can detect and stop very high CPU usage tasks in Google Chrome.
There are many following reasons that Chrome uses so much CPU:
- Too many browser applications or extensions running in your browser.
- Open too many browsing tabs at the same time.
- Streaming of HD videos utilizes much more CPU and GPU.
- Browsing web pages bundle of animations.
- Browsing pages with several ads.
- Page browsing with auto-playing videos.
The above-mentioned tasks use so much CPU in your Chrome browser.
To detect which task or process in Chrome using so much CPU, for this purpose you can use the built-in Google Chrome Task Manager. This utility allows you to view the complete statistics about how much CPU or Memory is using a particular process, extension, or web page in Chrome. This can be used to detect problematic web pages or extensions that should be killed or avoided.
To access the Google Chrome Task Manager application, click on the top right corner three dots symbol settings button. A menu list will display on your browser corner in which you need to select the ‘More Tools’ option and then click on the ‘Task Manager’ option which is highlighted in the following image:
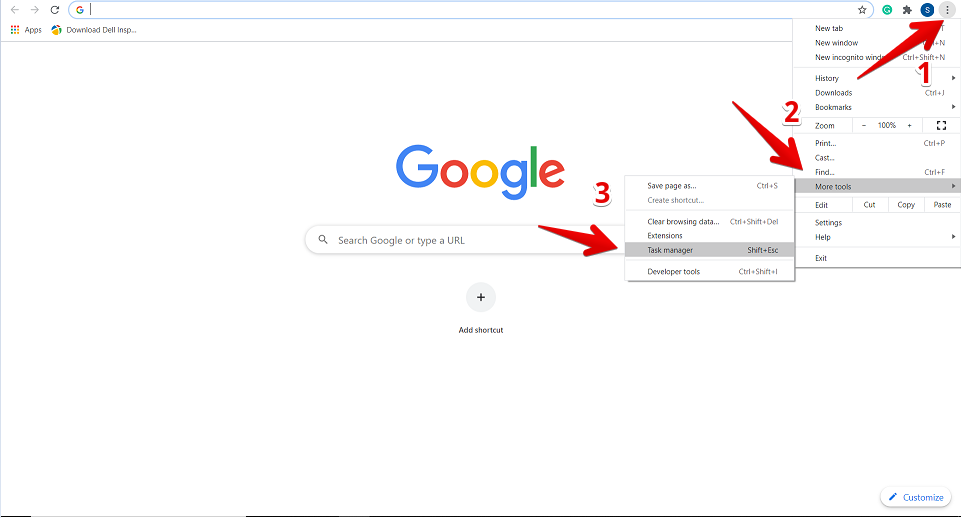
When you click on the Task Manager, the window will display on the browser in which you can see the information about the list of all extensions, open tabs, and currently being activated processes in your Chrome browser. For each process, there will be complete detail such as the amount of memory is being used, CPU usage, Process ID, and about the network activity. From here, you can stop a particular process or task that is using much CPU in Chrome. For this purpose, select this process to click on it and then hit on the ‘End Process’ button.
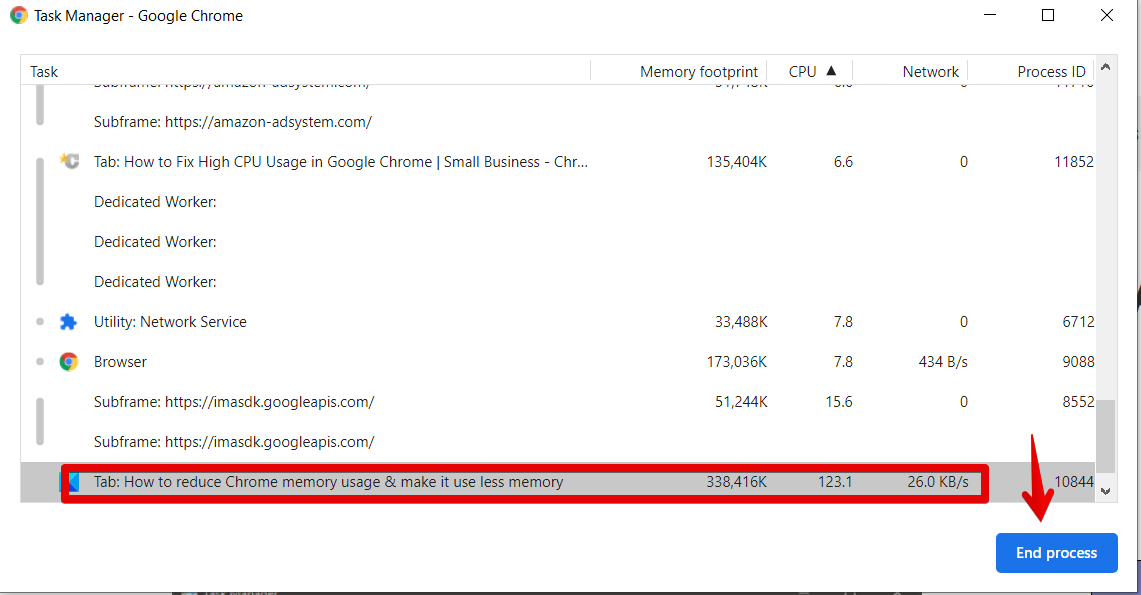
For example, in the above image, the red highlighted tab uses much CPU 123.1%. Therefore, if we want to kill this process from Chrome then, click on it for selection and then hit the ‘End process’ blue button. You will see that the process has been closed from your browser.
Disable Chrome Add-Ons using much CPU
Similarly, you can uninstall such Chrome extensions from your browser that use much CPU and other resources. To do that, you will check through the Task Manager which extension uses much CPU in Chrome. Then, you need to click on the ‘Settings’.
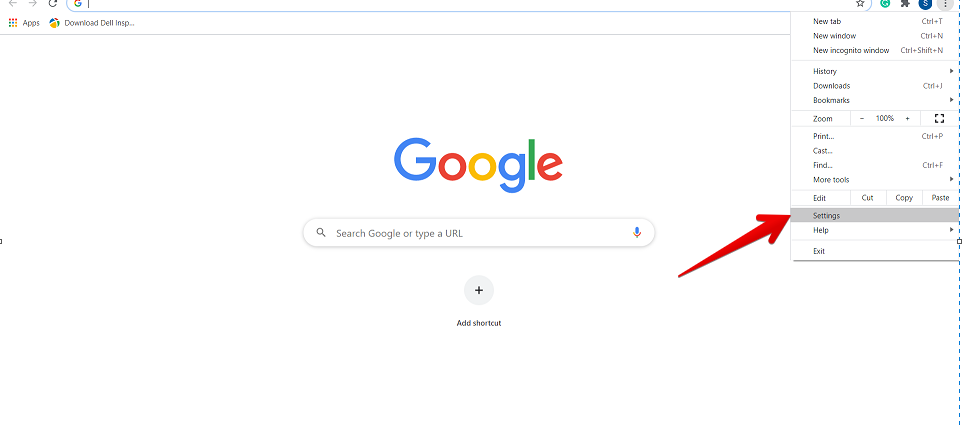
Now, from the left sidebar select ‘Extensions’ which is highlighted as given below:
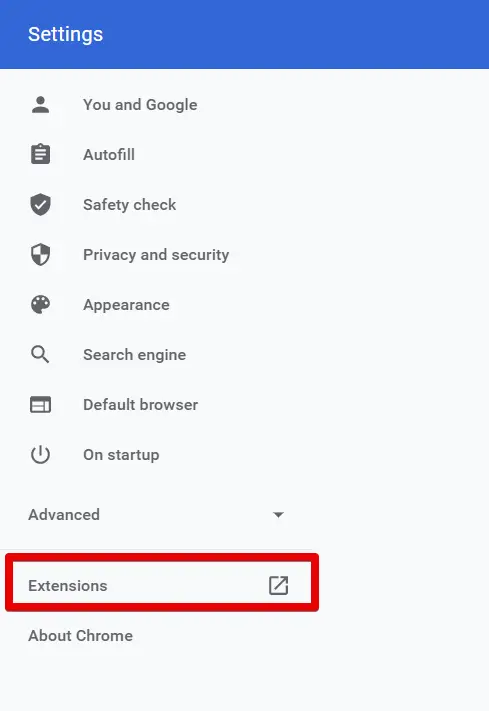
All installed extensions will display on this window. Here, you need to select an extension that wants to remove or disable from your browser.
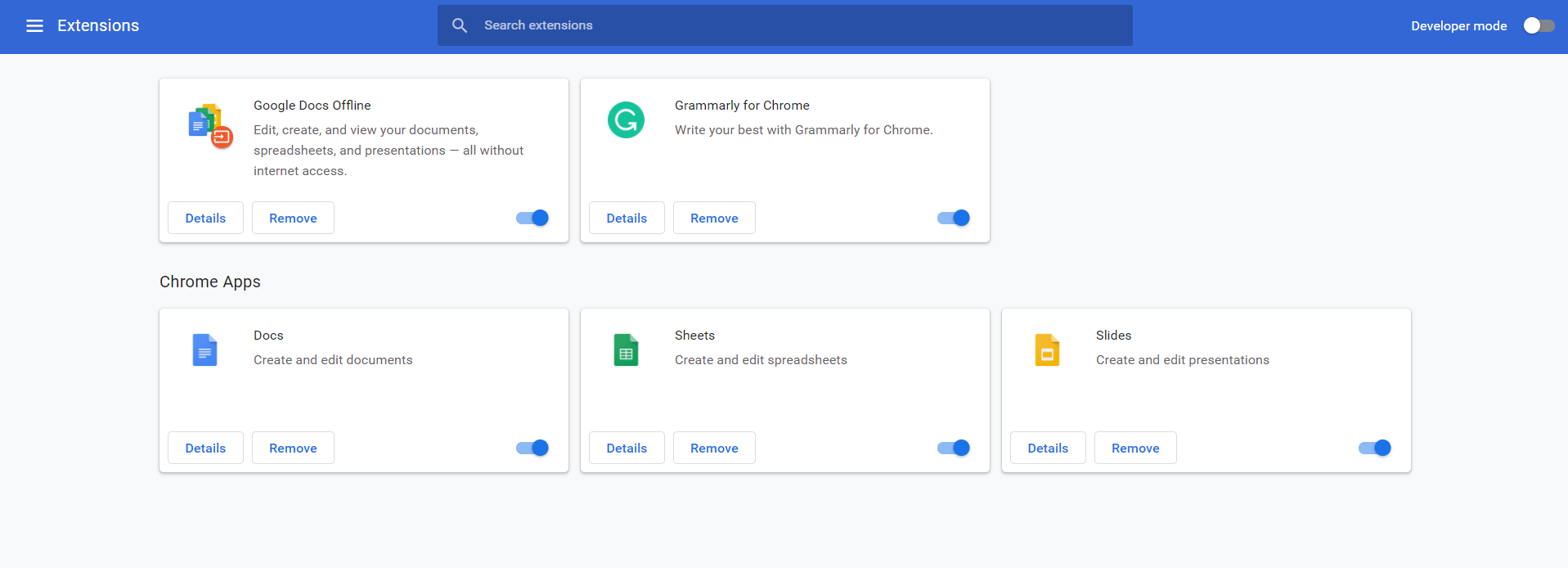
After that, using the below-highlighted options you can disable to prevent from running or can remove the particular Add-On from your browser.
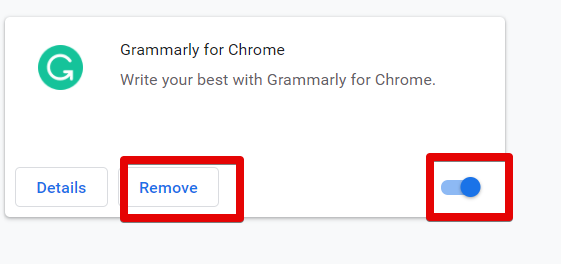
Reset Google Chrome
Another way to stop Chrome’s process using much CPU is to reset your browser. For this purpose, click on the ‘Settings’ option in Chrome. Then, move into ‘Advanced’ settings as follows:
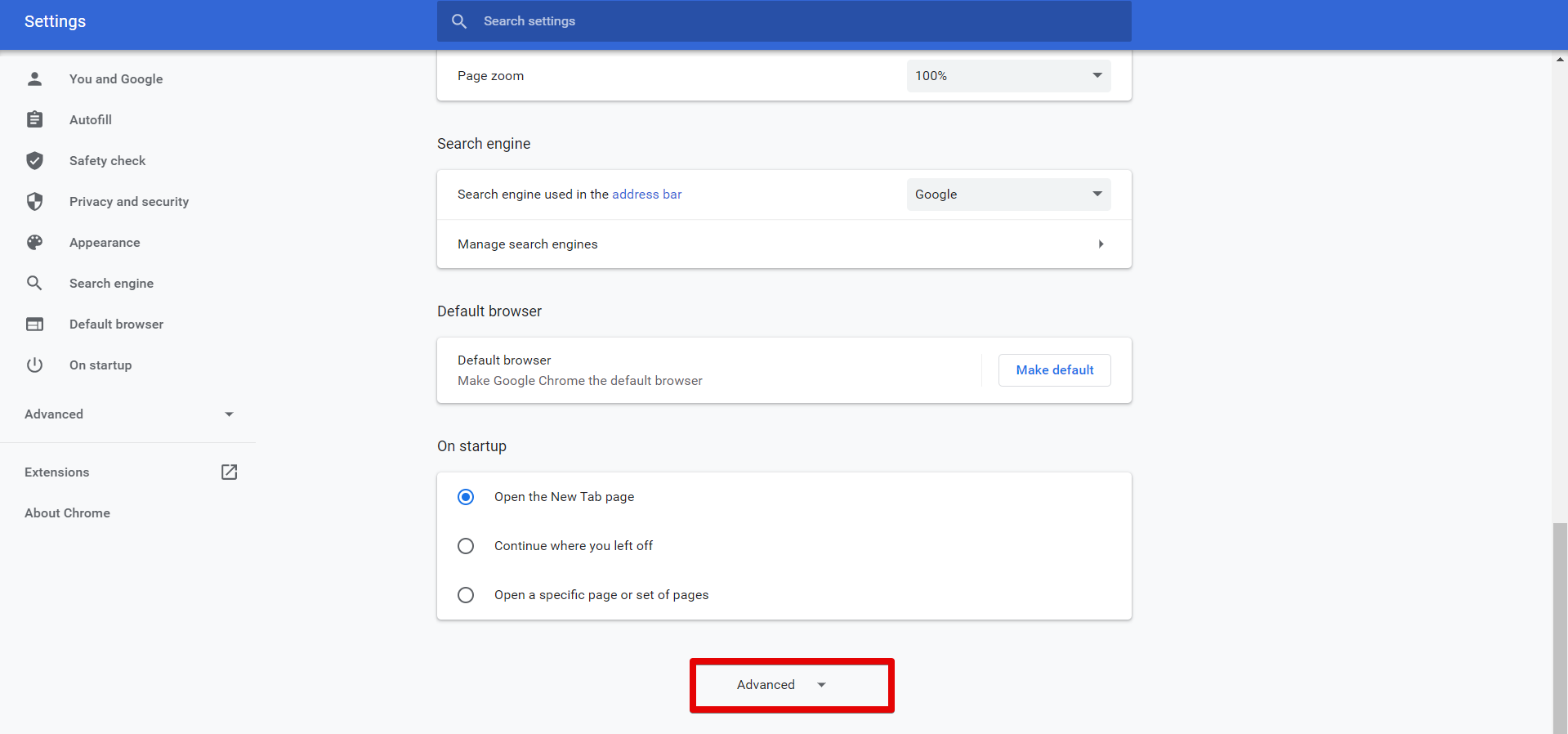
Now, scroll the mouse cursor and you will find the following red highlighted option ‘Reset and Clean’. Click on it.

Note: Google Chrome resetting removes all extensions and your settings with the exception of saved passwords and bookmarks.
Conclusion
In this article, we have learned how to check which task is using much CPU in the Chrome browser and how we can get rid of such processes using the built-in Chrome Task Manager utility. You have also learned how the Task Manager utility is used in Chrome for determining problematic web pages and extensions. However, these kinds of processes can be disabled or removed from the Google Chrome settings.
from Linux Hint https://ift.tt/2GbGeAo




0 Comments