Introduction
If you have even the slightest idea about the different components of a computer system, then you must have heard at least once about cache memory. Cache memory is defined as temporary storage used for the quick retrieval or access of the most frequently used data. Browsers have a cache memory that helps them to fetch frequently-used data more quickly. The data in the cache memory may include cookies, browsing history, passwords, etc.
However, at times, a user may have privacy-related concerns and might want to clear the cache memory so that nobody can have access to the cached data. A common question that arises in the minds of many users is whether clearing the cache in Google Chrome implies deleting passwords, too. This article will try to find the answer to this question, in addition to providing a method for clearing the cache in Google Chrome.
Method for Clearing the Cache in Google Chrome
To clear the cache in Google Chrome, perform the following steps:
- Launch Google Chrome and, on its home page, click the three dots icon located at the top right corner of the window to launch a cascading menu, as highlighted in the image below:

- Now, click on the ‘Settings’ option in this menu to navigate to the Google Chrome Settings page, as highlighted in the following image:
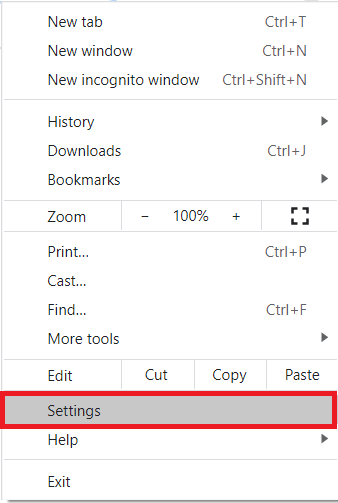
- On the Settings page, click on the ‘Privacy and Security’ tab, as highlighted in the image below:
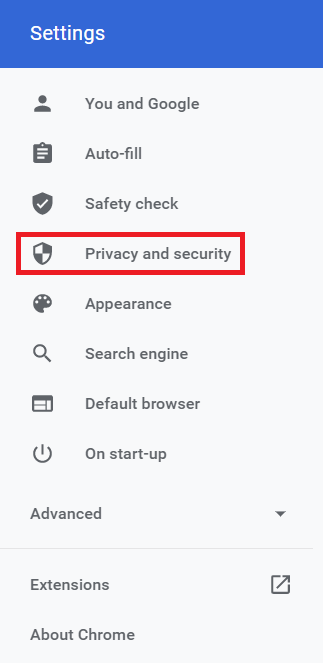
- In the Privacy and Security section, click on the dropdown list located beside the ‘Clear browsing data’ field to expand it, as highlighted in the following image:
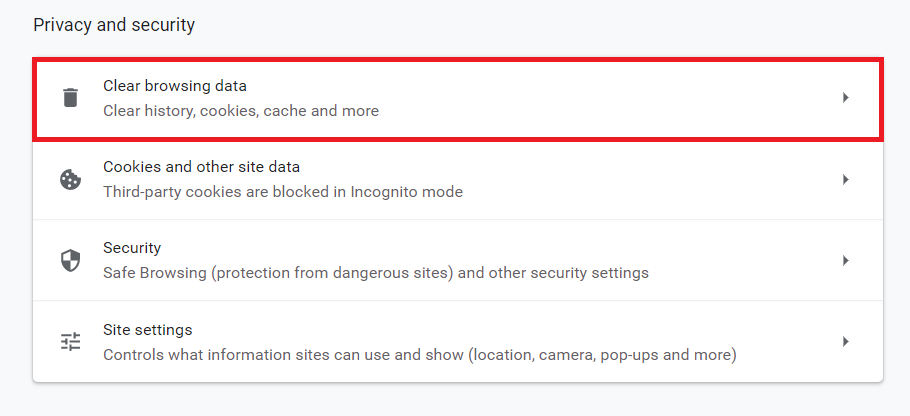
- Once you click on it, the Clear browsing data window will appear on your screen. Switch to the ‘Advanced’ tab within this window, as highlighted in the image below:
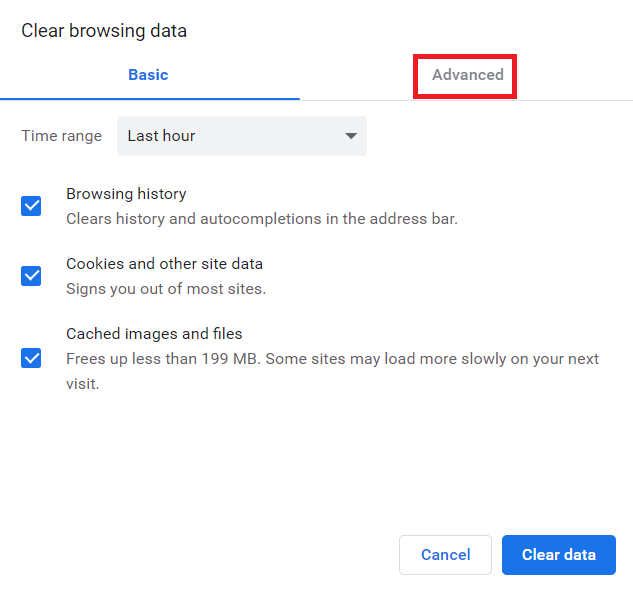
- From this tab, select the ‘Time range’ for which you want to clear the cache. Here, you can also control all the data that you want to be deleted. To do so, simply check the checkboxes located before the fields that you intend to clear, as shown in the following image:
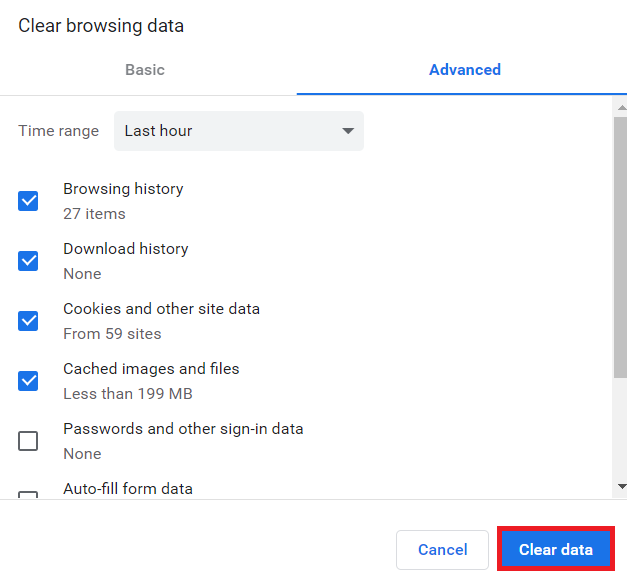
- Finally, click on the ‘Clear data’ button, as highlighted in the image above.
Are Passwords Deleted from Google Chrome When You Clear the Cache?
The answer to this question is both “Yes” and “No.”
The answer is “Yes” because the passwords do get deleted along with the cache when you check the checkbox before the ‘Passwords and other sign-in data’ selection while clearing the cache, as can be seen in the image above.
The answer is “No” and the passwords do not get deleted along with the cache if you proceed with clearing the cache without checking the checkbox before the ‘Passwords and other sign-in data’ field.
Therefore, to prevent password deletion upon clearing the cache, simply refrain from checking the box before the ‘Passwords and other sign-in data’ field.
Conclusion
This article answers the question regarding what happens to your passwords when you clear the cache in Google Chrome. The article removes this ambiguity and also explains very simply how to clear the cache in Google Chrome.
from Linux Hint https://ift.tt/33cQBgm




0 Comments