Therefore, we will be looking at how to use the default Ubuntu File Manager for organizing files and some of its alternatives.
Default Ubuntu File Manager
The default file manager that comes prepacked in Ubuntu is Nautilus, a Gnome based program. Nautilus is known for its ease of use and some other reliable features. For the latest versions of Ubuntu, Nautilus comes pre-installed into the system.
However, if your system lacks Nautilus, you can install it by running the following command:
After installing Nautilus, the following command needs to be run to restart Nautilus:
To check if Nautilus is installed in your computer, run the following command:
Nautilus offers all basic features that are crucial for file management. These can range from creating files and folders to searching and displaying them. To access these features, go to the directory where you want to organize your files and click on the hamburger icon on top.
As seen from the above image, Nautilus allows users to open new tabs, copy and paste their contents, allow undo and redo operations, and also show hidden files. Users can also change the zoom settings, opting to either zoom in or out or reset their selections. To top up the rest of the functionality, Nautilus offers users to sort their folder by using the filters provided.
Nautilus allows users to customize their folder using the button next to the search icon. Users can also search for their files and folders using the search icon above.
Users can also connect to the cloud or other networks by using the Other Locations button.
For further features, users have to right-click on their files and folders.
Alternatives to Nautilus
Nautilus is good as a basic file manager but you can try out some other file managers with more advanced functionality. Here are some good alternatives to Nautilus File Manager.
Dolphin
Dolphin is an opensource default file manager for KDE. It is known for being lightweight and is recognized as the KDE equivalent of Nautilus. It offers some smart features along with a user-friendly interface giving it a similar look to the Windows file explorer.
Just like Nautilus, Dolphin also supports having new tabs. This can be done by pressing Ctrl + T or right-clicking on a folder and selecting the Open in New Tab option. In addition to this, Dolphin also has a Split View, which can open split windows. This is better than tabs as users can see both windows together at the same time and thus makes copying of data much easier.
This can be done by clicking on the Split icon or pressing F3.
The split window looks something like the figure shown in the image below:
Another feature that makes Dolphin a quality file manager is that it’s highly customizable. You can configure the shortcuts and toolbars, adjust different panels into your interface, and even adjust the way the interface may look like.
Dolphin can further be customized using extensions or plugins which can be accessed from the Services tab in Configure Dolphin. This clearly adds more functionality to it.
Nemo
Another popular file manager is Nemo, which is the Cinnamon desktop default, file manager. Just like Dolphin, it is lightweight and bears lots of similarities with Nautilus. However, the edge it has over the current Nautilus version been that it has all the missing features that the former has let go of such as desktop icons, compact view, etc. In addition to this, it has some great original features such as navigation options, progress indicators, etc.
As mentioned before, Nemo offers different view options which were replaced in the current Nautilus version. These include the ListView, Icon View, and the Compact View. Users can thus adjust and change the outlook of their folders using these.
Another feature that Nemo offers is the Toggle Location Entry. This can be accessed by clicking on the arrow button next to the search icon. This allows users to copy the directory path. This is actually a pretty useful feature as there are many instances where one wants to know the path in which they currently are.

Nemo features a sidebar that shows the file directories. This can be manipulated by using the three buttons placed at the bottom left of the directory. The image below shows the different directory places, the Tree view, and even can be used to hide the sidebar.
Nemo also provides a slider icon that can be used to zoom in and zoom out of the directory.
Nemo offers users to open folders and files either as the Root or in the terminal.
Most Efficient File Manager for Ubuntu
Data is the Gold of companies in the 21st Century, and it’s imperative to use file managers which allow the best features for organizing the files. The default Ubuntu file manager, albeit simple, offers a wide set of impeccable tools that help a lot in managing files. In addition to this, both Dolphin and Nemo are widely popular file managers themselves as both of them offer quite a diverse set of attributes. This makes them a little more efficient than Nautilus.
from Linux Hint https://ift.tt/2Z9z2wj



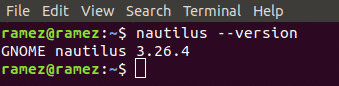
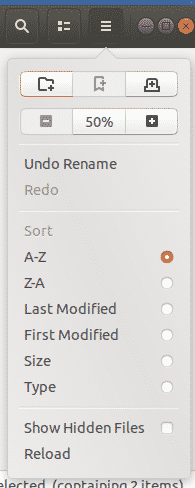

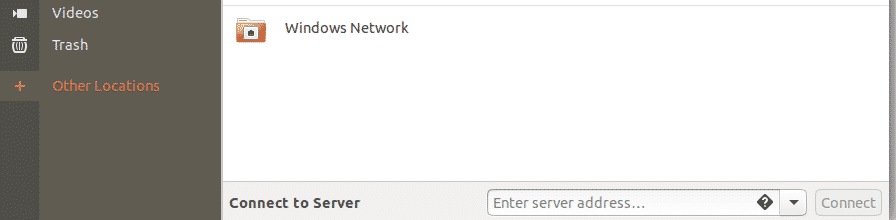
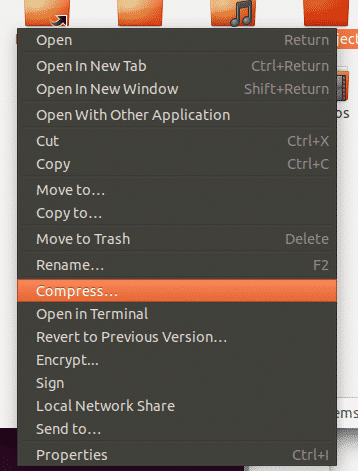

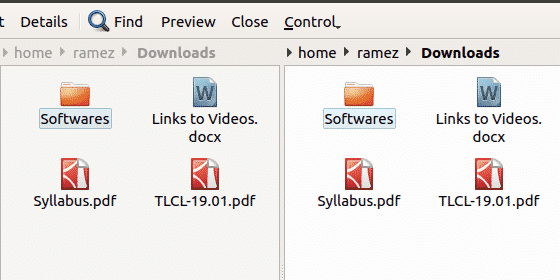
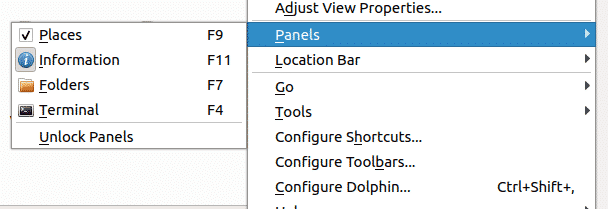
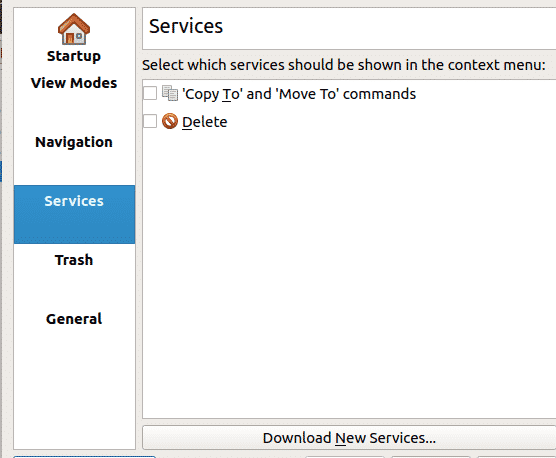
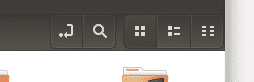
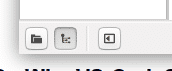
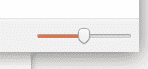
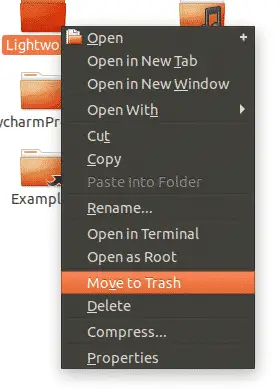
0 Comments