Empty Trash Bin
Almost all file managers in Linux distributions send deleted files to the trash bin by default. You should keep an eye on the trash bin and clean it up regularly from the file manager, especially when disk space is running low. Some Linux distributions support scheduled cleanup of trash bin at regular intervals, which can be used for automatic deletion of files from the disk. In desktop environments based on GNOME shell, you can find cleanup settings in the system settings app.
If you prefer command line, trash can be emptied by running the following commands in succession:
$ rm -rfi *
Autoremove Installed Packages No Longer in Use
Ubuntu’s apt package manager comes with a handy command line option simply called “autoremove”. It removes unused packages and old kernels that are installed on the system but are safe to remove as no other package is dependent on them. Use the following command to autoremove packages:
The “–purge” switch ensures that the residual configuration files are also removed along with the packages (excluding configuration files located in the home folder).
Cleanup Packages
Along with the “autoremove” command, Ubuntu’s apt package manager ships with a few more commands that are useful for cleaning up old files. These commands are “clean” and “autoclean”. The “clean” command removes the local cache of fully or partially downloaded “.deb” packages used in the past for a system update or in fresh installation of new applications. The autoclean command does the same with a minor difference. It only removes those packages that are obsolete and no longer available on official Ubuntu servers. The “clean” command can remove more files than “autoclean”. These commands are as follows:
$ sudo apt autoclean
Disk Usage Analyzer
“Disk usage analyzer” is a graphical app shipped with GNOME based desktop environments. This app does a deep analysis of all files and folders on your drive and sorts them by size. Using the graphical interface, you can identify which files and folders are taking a lot of space and then manually remove them at your own discretion.
Find
The “find” command is available in most Linux distributions by default. It can be used for searching files located in a specific directory. Using find command, it is also possible to check the size of files listed in search results. You can then make a decision to delete them or not. The command below will list files larger than 1024MB in the home directory.
For reference, below is the output of the above command on my system.
2.1G /home/nit/Downloads/focal-desktop-amd64.iso.zs-old
Deborphan
Deborphan is a useful utility that lists packages that aren’t used as dependencies for other packages. Since no other packages are dependent on them, they can be safely removed on user’s discretion. To install deborphan on Ubuntu, run the command below:
To see a list of orphaned packages, run the command below:
To list all orphaned packages and remove them at same time, run the command below:
Dpigs
Dpigs is a command line app that displays a list of installed debian packages taking the largest space on the hard drive. To install dpigs on Ubuntu, run the command below:
Now run the command below to see a list of 20 packages that occupy largest space on your hard drive:
For reference, below is the output of the above command on my system.
Conclusion
These are a few methods you can use to remove obsolete packages and unused files to free up some space on your hard drive. As a precaution, avoid using the commands above on the root folder directly as it may lead to system breakage if wrong files are accidentally removed.
from Linux Hint https://ift.tt/3ail4Kf





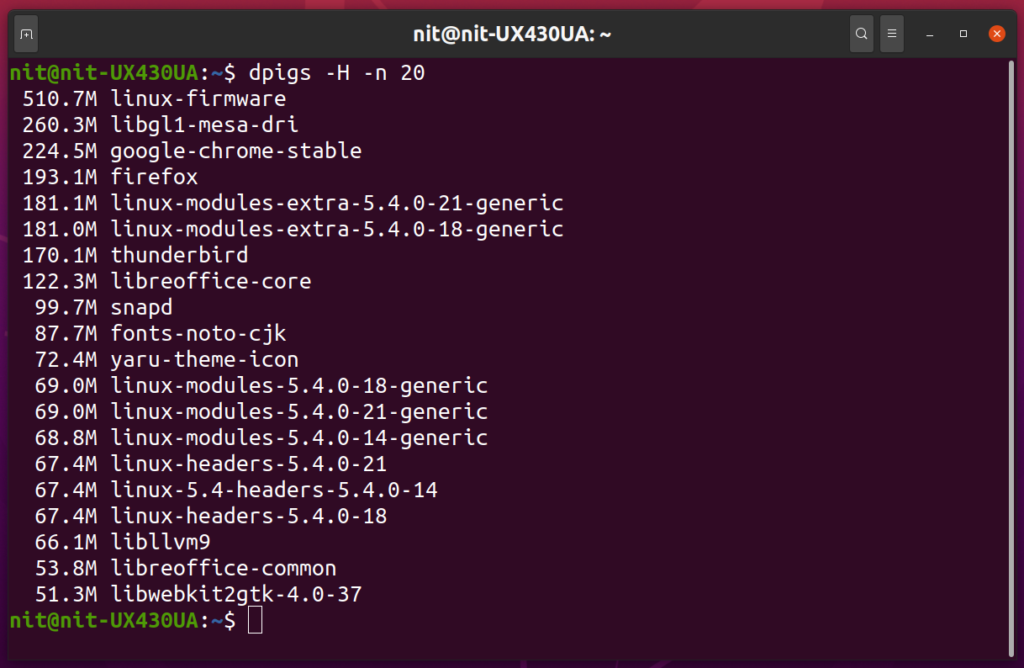

0 Comments