In the case of Ubuntu, it is not predefined. Some parts of Ubuntu are preconfigured, while others you need to configure yourself. You can even change the predefined parts. From the file system to the installation procedure, almost everything is different than Windows. So if you are confused, don’t panic as such behavior is normal and give Ubuntu sometime and trust me, it will grow on you.
Just like installing software can be done in two ways, i.e., through the terminal or the Graphical method using a package manager. The same is the case for uninstalling software. There are three main types of packages that are installed on Ubuntu and are listed as follows
- Native packages or Debian packages
- Snap packages
- Flatpak apps
Native packages or Debian packages are the packages found in Ubuntu’s software sources. For an extended period, some packages were specific to some Linux distros. Let’s clear this via an example. Two software A and B are developed. A is specific for Ubuntu, while B is specific for Arch Linux. This was a significant inconvenience for the Linux users. Snap and Flatpaks are two major universal package managers through which you can install all the packages regardless of what your Linux Distro might be.
So if the software A and B were in Snap’s and Flatpack’s list of packages, both the Ubuntu and the Arch Linux user can download and use these apps.
Uninstall Software using Ubuntu Software Center
If you prefer performing your tasks graphically, you can use Ubuntu Software Center to uninstall. If you are new to Ubuntu, it is recommended that you use Ubuntu Software Center to uninstall your software. It is easy and straightforward as all the apps are ordered and organized. Using Ubuntu Software Center, you can uninstall Native packages, Snap packages, and Flatpak apps all from the same place.
Plus, if you are an ex Windows user, the process is very similar. You can also go about uninstalling some pre-installed apps that you don’t need.
To uninstall your desired software using Ubuntu Software Center, press the System (Windows) key and in the search bar type “Ubuntu Software.” Open the program an orange shopping bag icon
Once you have opened Ubuntu Software, go to the “installed” tab located at the top. This will take you to the section where all your installed apps are listed.
Scroll through the list to find the app that you desire to uninstall.Once you find your desired app, click the remove button to start the uninstallation process.
You will be asked to enter your account password once you click the remove button to proceed with the uninstallation. This process is to be repeated for every app that you want to remove.
Uninstall Software Using Terminal
Alongside the graphical method, you can also install and uninstall the app from your Ubuntu using the terminal. Some users may find it easy to uninstall apps from the terminal rather than Ubuntu Software; it all depends on the user.
To uninstall the apps from the terminal, open the Ubuntu terminal by pressing the Windows key and typing terminal in the search box or simply by pressing Ctrl, Alt, and T at the same time. Unlike the Ubuntu Software, you cant uninstall native apps, Snap packages, and Flatpaks with a single command. These different types of apps have different commands for uninstalling, which are given below.
Uninstalling Native Ubuntu apps using terminal
You can uninstall native apps, also known as Debian apps by typing the following command in the terminal.
If you are not sure what the exact name of the program is, search it from the available list. To search your application from the list of installed Debian apps type the following command in the terminal
Replace the program written in italics with the name of the app that you wish to uninstall. These apps are called Debian apps as Ubuntu is based on Debian, and the apps are found in the Ubuntu software source.
Uninstall Snap packages using terminal
Snap packages have become very popular because of its usability. To remove a specific Snap package, follow these steps.
If you don’t know the exact name of your Snap package type the following command and search it from the list
Once you know the correct name of the Snap package you wish to remove from your system, type the following command in the terminal.
Uninstalling Flatpaks using terminal
Although Flatpaks are not as popular as Snap packages, there are still a lot of Ubuntu users that use Flatpaks. If you are not sure what the exact name of your Flatpak is, type the following command and search your desired Flatpak from the list.
Once you have found your desired flatpak, type the following command in the terminal to remove your desired flatpack from your system.
Conclusion
Ubuntu can be a little intimidating to new users, as most of the things are not straightforward right away. But once you get the hang of Ubuntu, you wouldn’t dare go back to your previous OS. On Ubuntu, the user needs to learn to use the terminal. There are three types of files Debian packages, Snap packages, and Flatpaks.
You can use the graphical way,i.e., by Ubuntu Software, to uninstall any of these file types. In Ubuntu Software, all the apps are categorized. You can also uninstall programs through a terminal command. Different commands are required for different Package types. So you will need a different command for Debian packages, another command for Snap packages, and a separate command for Flatpaks.
from Linux Hint https://ift.tt/2wsTyfp



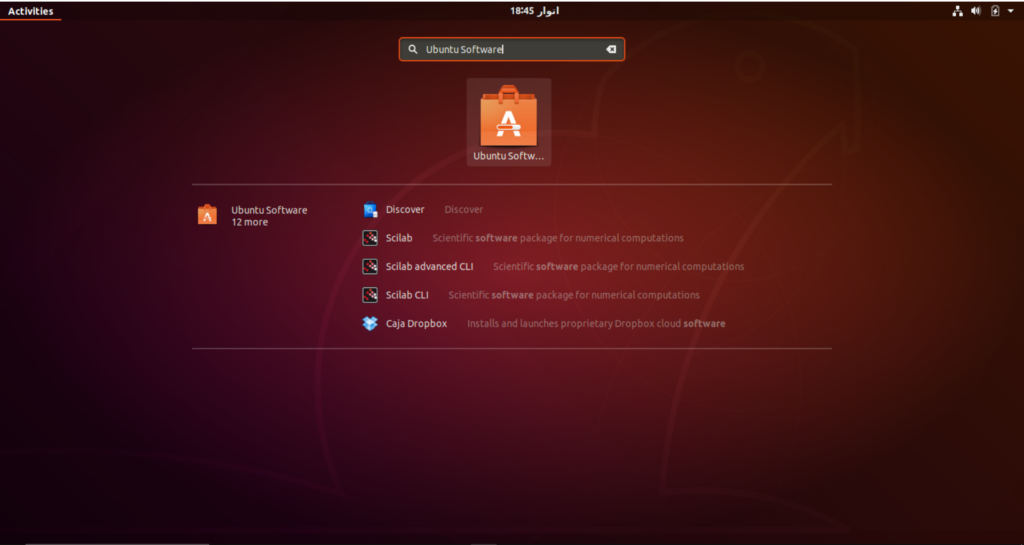
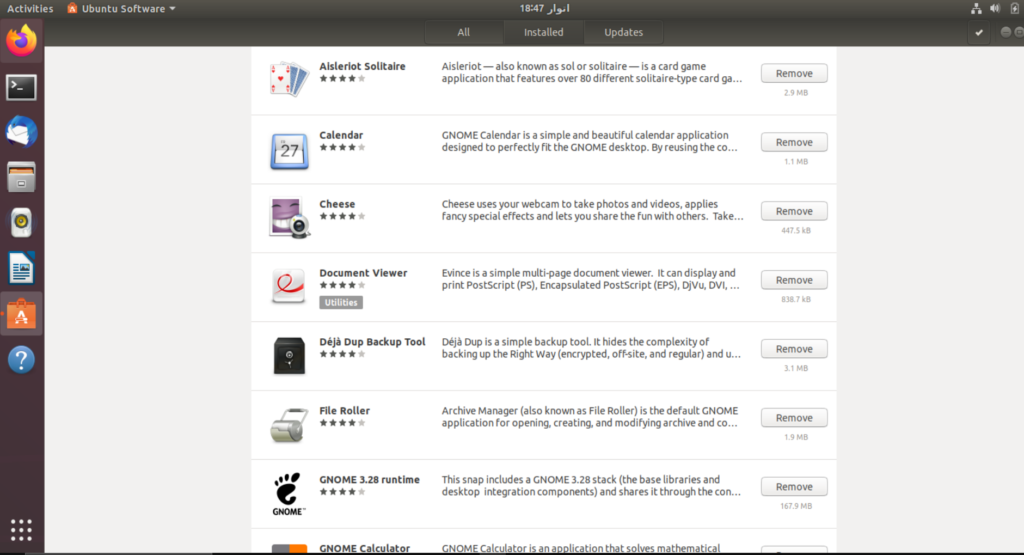
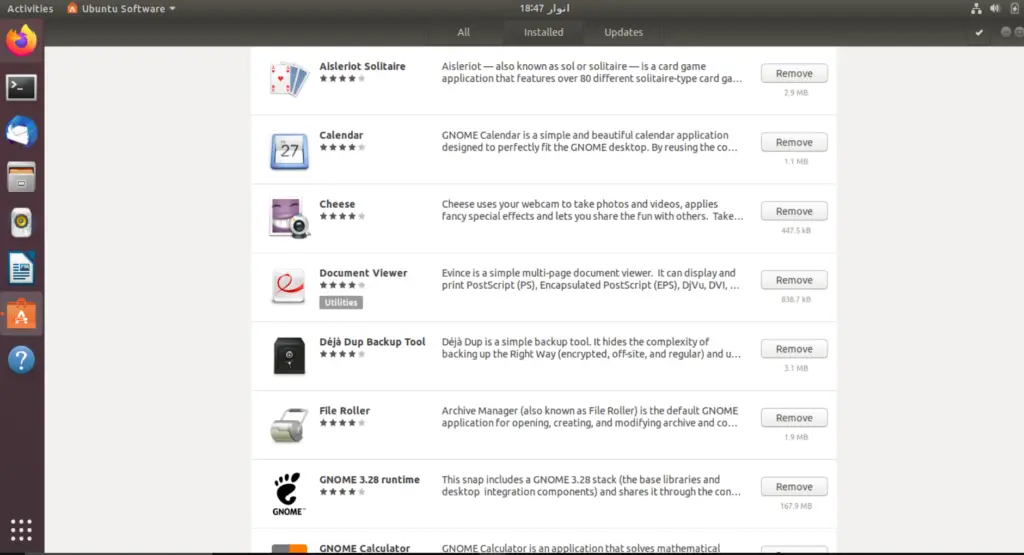
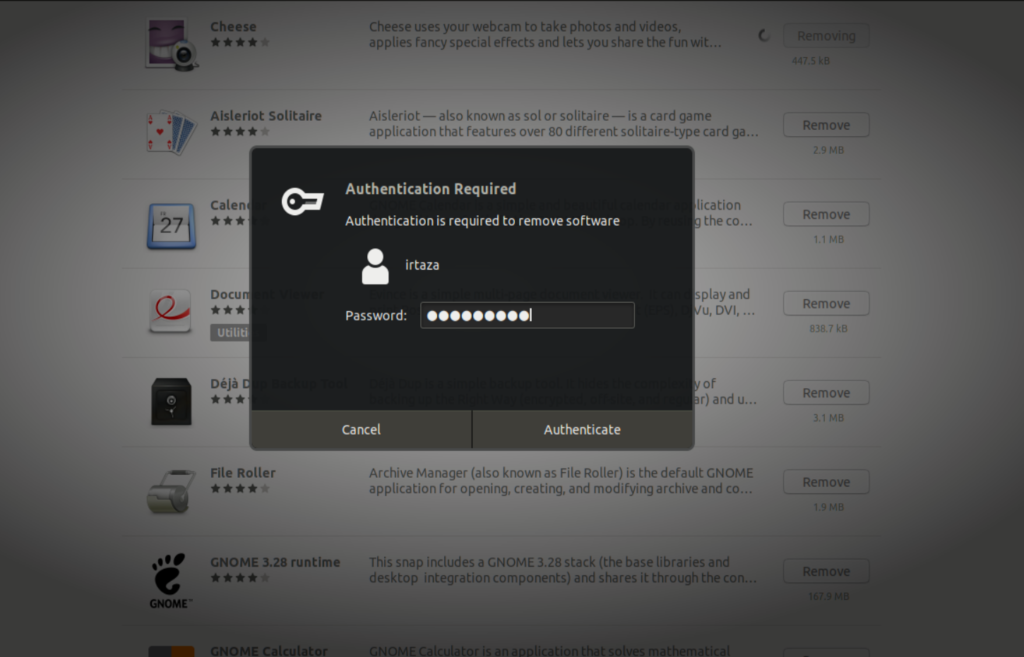
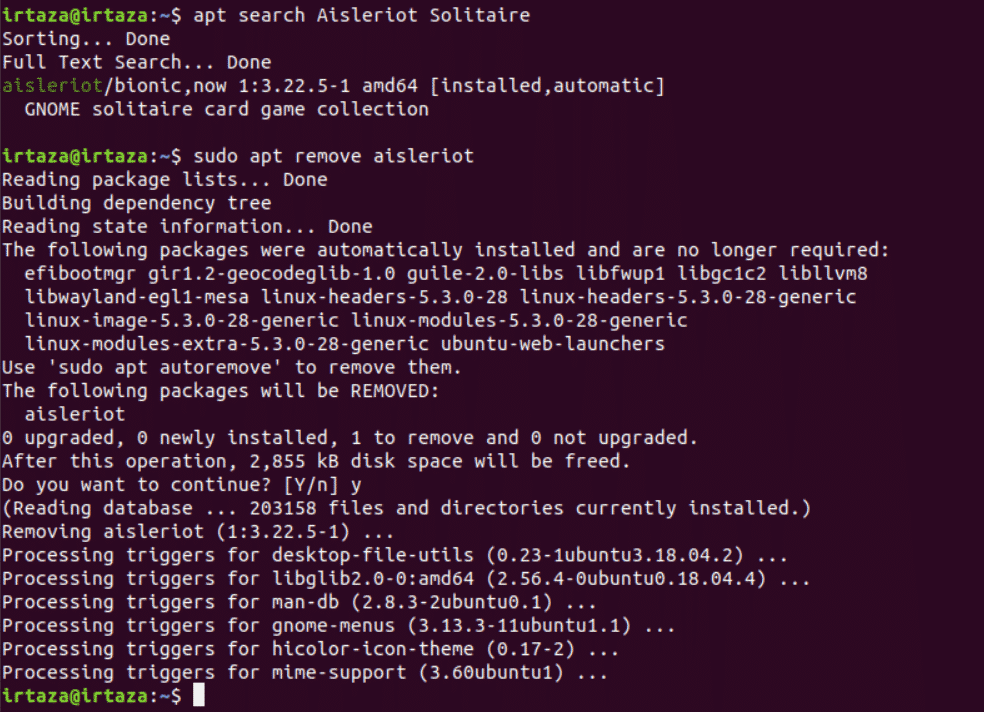
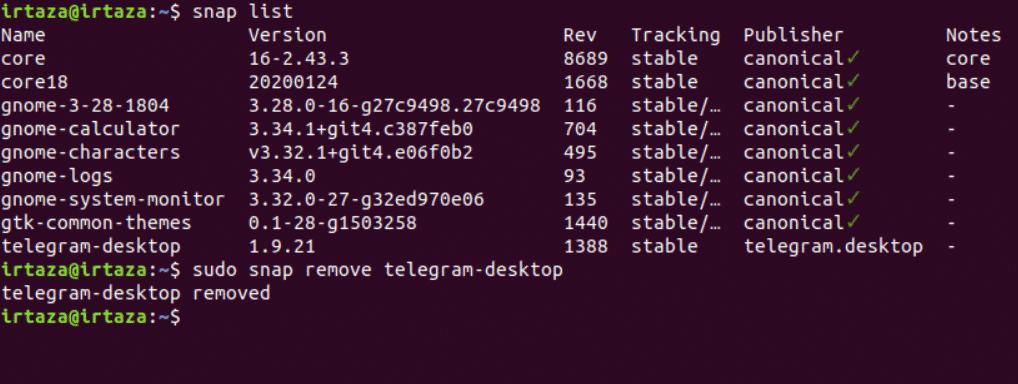
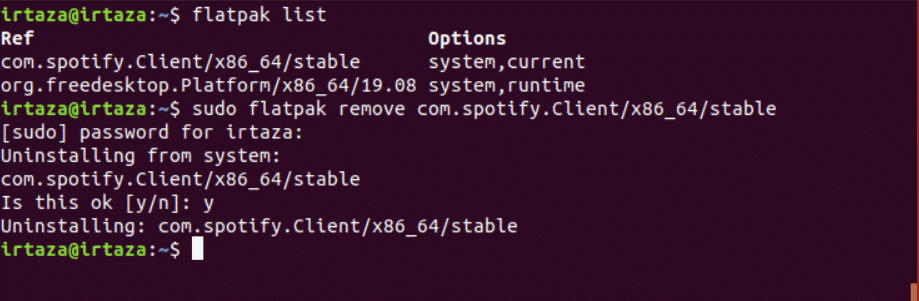

0 Comments