VirtualBox is a free and open source, cross platform virtualization tool from Oracle that allows you to create virtual machines and try out different operating systems. It’s easy to install and use and you can create your own virtual machines, assign them resources such as CPU and RAM and even clone them. In this topic we will demonstrate how you can install VirtualBox and its extension pack on Arch Linux.
Installing VirtualBox on Arch Linux
To get VirtualBox on your system, follow the steps below.
Step 1) Install VirtualBox package
Installing VirtualBox is as easy as it gets. Just launch the terminal and a s a sudo user, simply run the command:
$ sudo pacman -S virtualbox virtualbox-guest-iso
When prompted to proceed with installation type ‘Y’ and hit continue to install the VirtualBox packages and dependencies.
Next, add the current user to the vboxusers group by running the command:
$ sudo gpasswd -a $USERS vboxusers
Next, load the virtualbox kernel module using the command:
$ sudo modprobe vboxdrv

At this point, VirtualBox is installed on your Arch Linux system. However, we do need to install the VirtualBox extension pack to enable VirtualBox USB 2.0 and 3.0 capabilities. This will allow your virtual machines to detect and work with USB pen drives which are plugged on the host system.
Step 2) Install VirtualBox extension package
To install the Virtualbox extension package, first update the system using either yaourt or yay package managers as shown:
$ yaourt -Syy OR $ yay -Syy
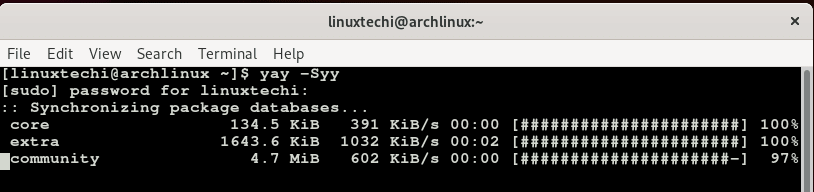
Next, install the VirtualBox extension pack using the command:
$ yay -S virtualbox-ext-oracle

You also need to enable vboxweb for it to start on boot and start the service
$ sudo systemctl enable vboxweb.service $ sudo systemctl start vboxweb.service

Perfect, Service also got started successfully. Let’s verify the VirtualBox Kernel module is loaded or not, run below lsmod command
$ lsmod | grep -i vbox
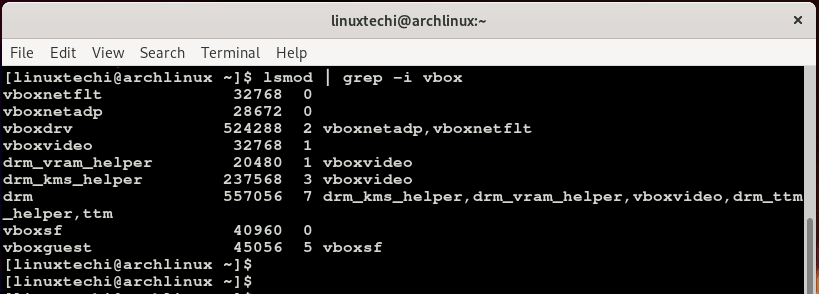
The output should display vbox kernel modules as shown above.
Step 3) Launching VirtualBox
To launch Virtualbox, use the applications manager by pressing the Super Key or Windows Key – for the case of GNOME desktop manager – and search for VirtualBox as shown below.
Thereafter, click on the Virtualbox icon to launch it. You should finally see the VirtualBox window as shown below.
To confirm that the extension pack was installed, click on ‘File’ then navigate to ‘Preferences’. You can alternatively hit the ‘CTRL + G’ keyboard shortcut.
On the next window, click on ‘Extensions’. On the right pane, the Name and the version of the extensions package will be displayed. To return to the main window click on the ‘OK’ button.
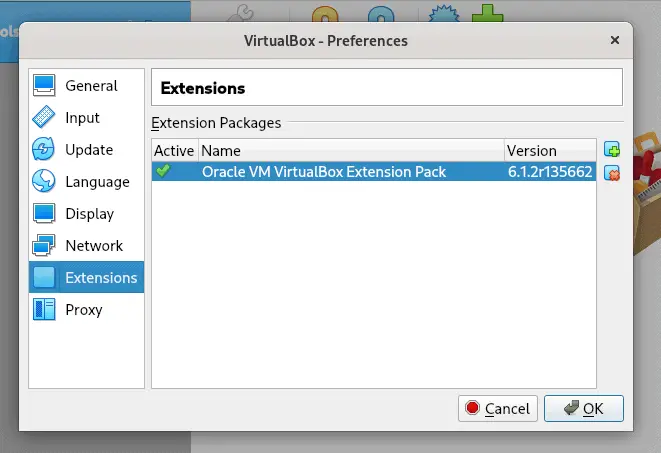
We have finally installed VirtualBox and VirtualBox extensions pack to provide extra functionality to your virtual machines.
from Linuxtechi https://ift.tt/38FKpwX



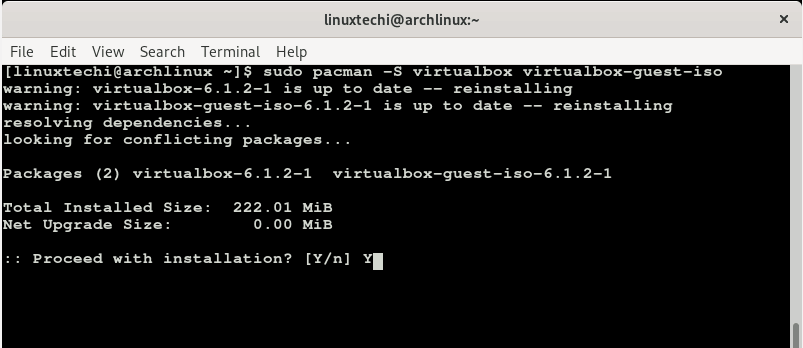

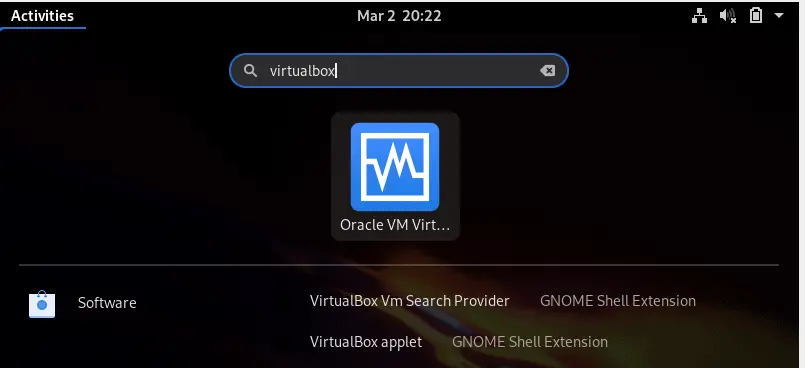
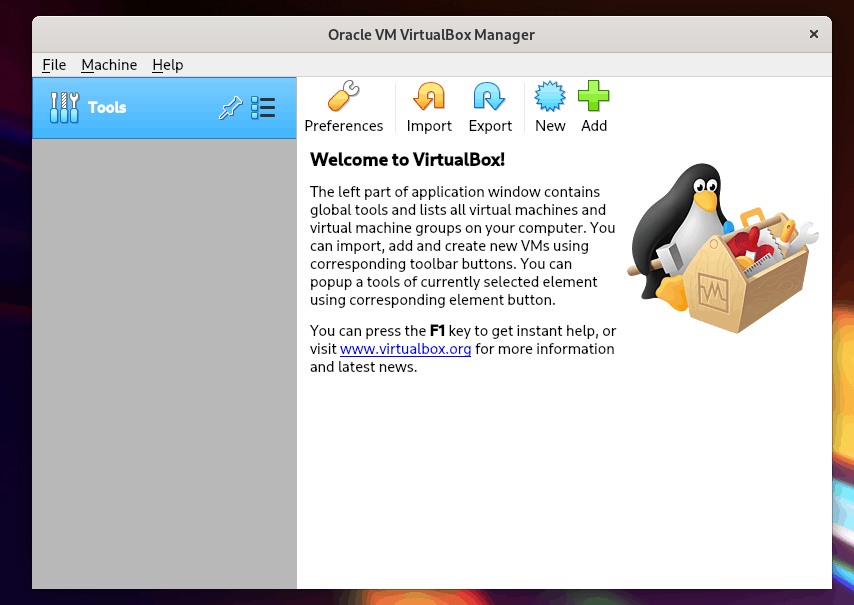
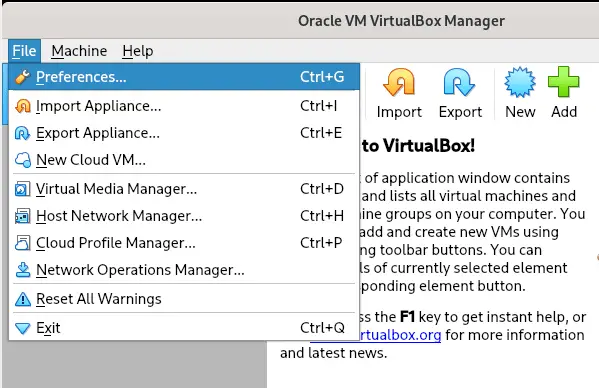

0 Comments