How xargs Works:
The format in which you use xargs command is:
You can also modify the behavior of xargs with some options. In that case, the format of the xargs command will be:
Here, the output of the command1 will be used as the argument of command2. The output of command1 is broken down into many arguments by xargs depending on a character called delimiter. Then, xargs runs the command command2 for each of these arguments and that argument is passed as the argument of the command command2.
For example, let’s say, the output of command1 is as follows:
Let’s say, the delimiter character is space. Now, the output of command1 will be broken into 3 arguments, value1, value2, and value3.
Now, xargs runs the command command2 for each of the 3 arguments once.
$ command2 value2
$ command2 value3
Here, value1, value2, and value3 are the arguments parsed by xargs from the output of the command command1.
You can achieve the same effect using loops in a shell script. But xargs is just an easier way to do things without loops, especially on the command line.
By default, the delimiter of xargs is newline/space character. But you can change the delimiter character with the -d or –delimiter option of xargs.
By default, xargs works with one argument at a time. If you want to run the command command2 with multiple arguments from the output of the command command1, then you can use the -n or –max-args option of xargs. Sometimes, you will have to tell xargs specifically to work with one argument at a time with the -n or –max-args option.
You can also append or prepend other strings to the arguments passed to the command command2 using the -I option of xargs.
There are many other options of xargs, but these 3 are the most important and useful ones. So, I will only cover these 3 xargs arguments in this article.
That’s enough blabbering. Let’s go through some examples.
Example 1: Creating and Removing Files Listed in a Text File
Let’s say, you have a list of filenames in a text file files.txt.
You can see the contents of the text file files.txt as shown in the screenshot below.
Now, you can create all the files listed in the files.txt text file using the touch command with xargs as follows:
As you can see, the files are created as listed in the files.txt.
Now, let’s say, you want to remove the files which are listed in the files.txt text file. You can use the rm command with xargs as follows:
Only the files listed in the files.txt file are removed as you can see in the screenshot below.
This is a very simple example of xargs.
Example 2: Redirect STDOUT to Commands that Don’t Support Pipe
You can redirect the STDOUT of a command command1 as the STDIN of another command command2 if command command2 supports Linux pipe. But if the command does not support pipe, you won’t be able to do that.
For example, the echo command does not support pipe. So, the following command won’t print anything as you can see in the screenshot below.
xargs command can help you to redirect the STDOUT of command1 (in this case date) to the STDIN of command2 (in this case echo) as you can see in the screenshot below.
Example 3: Changing Delimiter of xargs
Here, I’ve printed a string 123-456-7890 (a dummy phone number) using xargs. As you can see, the whole output is treated as a single argument and xargs runs the echo command only once.
Here, I’ve changed the delimiter to – using the -d option of xargs. As you can see, the output 123-456-7890 is now treated as 3 different arguments 123, 456, and 7890.
Example 4: Appending or Prepending xargs Arguments
You can append (add to the end of the argument) or prepend (add to the front of the argument) string to the argument passed to the command command2 using xargs. Before I show you how to do this, I will show you how to use the -I option of xargs.
The -I option of xargs allows you to define a symbol for the xargs argument that is passed to the command command2. It works just like a variable.
For example,
Here, -I option defines {} as the symbol for the argument that xargs is currently working on. Once the symbol {} is defined, the symbol can be used to pass the argument to the command command2, which (the symbol {}) will be replaced by the value of the argument.
Now, to append the string .txt (let’s say) to each argument, you can use xargs as follows:
The same way, you can prepend the string hello (let’s say) to each argument as follows:
Example 5: Changing Extensions of Specific Files
This one is a little bit tricky. But I will explain how it works. Don’t worry.
Let’s say, you have some files in your current working directory with different file extensions. Now, you want to change them all to png extension.
You can change the file extension of all the files in your current working directory to png with xargs as follows:
As you can see, all the file extension has changed to png.
Here, xargs starts a bash sub shell and runs the bash command
First, FILE={} assigns the symbol {} value, which is the filename (the argument value of xargs) to the FILE shell variable.
Then, mv command is used to change the file extension.
The $FILE shell variable contains the original filename.
${FILE%%.*} removes the extension of the filename (including . character) and then .png string is appended to the stripped filename.
xargs can do a lot more complex stuffs. Keep trying out new things with xargs. The sky is your limit.
If you need any help on xargs, you can check the man page of xargs as follows:
So, that’s how you use xargs on Linux. Thanks for reading this article.
from Linux Hint https://ift.tt/2RQEn7k



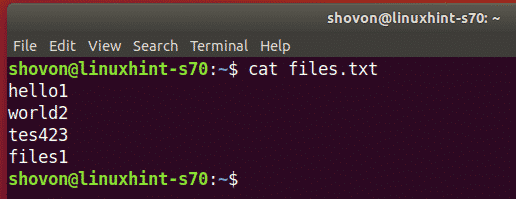



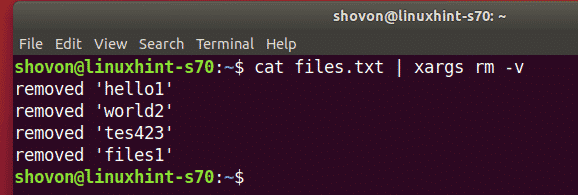
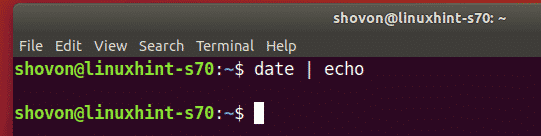
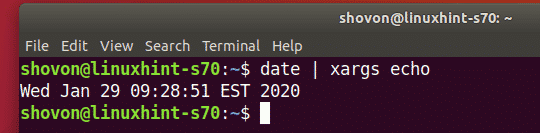
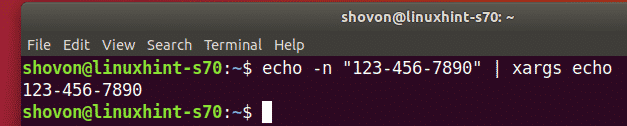
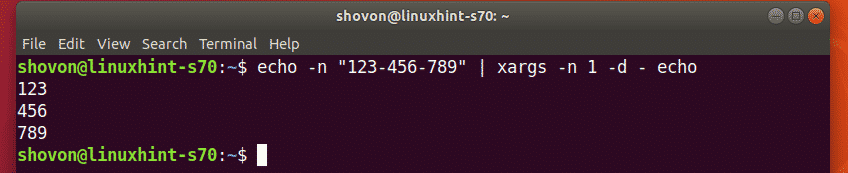
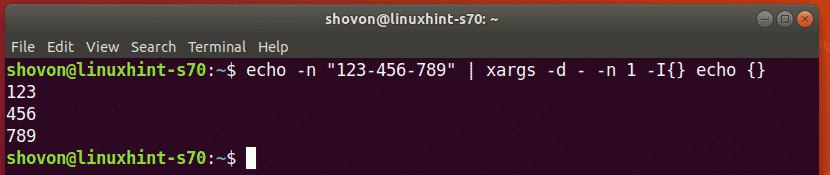


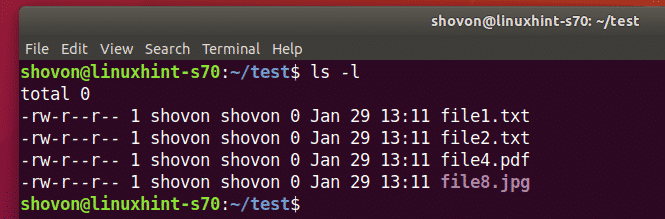
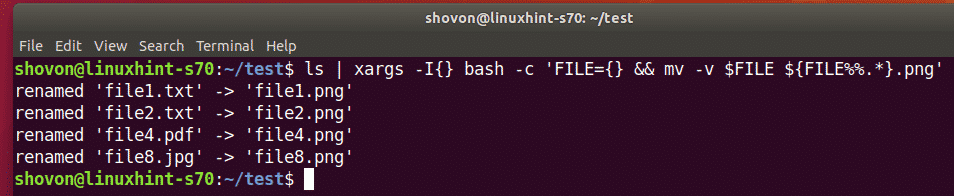
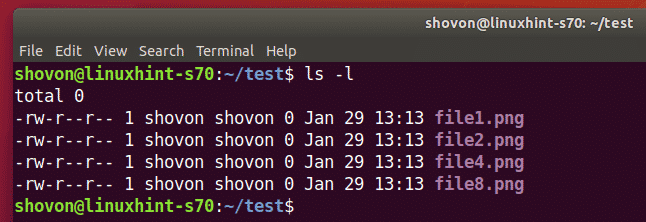


0 Comments