Normally a user who creates the file has the rights to access and change the file permissions. Also, the root user has by default all privileges to access every file on the system.
In this article, we will explain how to change the directory permissions recursively in a Linux OS using the two different methods. First, we will give a quick overview of how to view and change the file permissions, and then we will discuss how to change the permissions recursively.
View current file permissions
To look at the current permissions of a file or a directory, run the following command in your Terminal:
For instance, if we run ls-l, we would receive a similar output:
In the above list, if the first character of a row starts with “d”, it indicates it is a directory while if it starts with “-” indicates it is a file. After this, the next nine characters show the permissions of the file or a directory. These nine characters are actually grouped into three sets for the user, group, and owner respectively. In addition, each set comprises three kinds of permissions that are r, w and x are for “read”, “write” and “execute” permissions respectively.
Change permissions
In Linux, to change the permissions of a file or a directory, chmod command is used. However, to change the permission, you must be the file owner or the root user.
The syntax is:
Where
- reference: whom to assign permissions e.g u (for user), g(for group), o(for owner).
- operator: + (add the permission), – (remove the permission), =(set only this permission)
- mode: what permission to assign r (for read), w (for write),x (for execute)
Changing the permissions recursively using -R
You may have noticed that if you apply permissions through the above chmod command, these permissions are only applied to the file or directory specified in the command. It will not be applied to the sub-directories or files within a directory.
Chmod allows you to change the permission of multiple files and subdirectories within a directory using the –R option as follows:
Let’s say the subdirectories under the downloads directory have the following permissions as shown in the following screenshot.
If we view one of the subdirectory named files, it contains some files with the following permissions.
Now let’s modify the permission of our “files” parent directory by assigning it the write permission as follows.
Where U stands for “user”, the + for “add”, and the w for “write”.
After assigning the write permission, run the “ls –l” command, you can see the new permission has assigned to the “files” directory.
However, this command only apply the permissions to the directory not the files under it. To verify this, navigate to the files directory using the “cd” command. Then run the “ls –l” command. You can see in the following screenshot the permissions has unchanged.
Let’s apply the permission recursively using the following command:
It will not only apply the permission to the parent “files” directory but also to the files under it.
Now, to verify if the permission is applied successfully, navigate to the “files” directory using the “cd” command and then run the “ls –l” command. From the following input, you can see that the permissions have applied successfully to all the files under the parent directory.
In the same way, you can also recursively assign the permissions in absolute form. For instance, to assign the read, write, and execute permission to only the user, the following command can be used:
Changing the permission recursively using Find command
When chmod with –R is used to apply permission in a directory, it assigns the same permission to all the files and subdirectories under it. However sometimes, you may want to give separate permissions to files and directories. An example of this would be to apply the execute permission on directory but not on files as files do not need the execute permission. Generally, the following permissions are assigned to the files and directories.
For files: 644 or -rw-r--r--
If this is the case, to recursively assign permission to directories, use one of the either absolute or symbolic form:
$ find /path/to/directory -type d -exec chmod u=rwx,go=rx {} \;
While to recursively assign permissions to files, use one of the either absolute or symbolic form:
$ find /path/to/directory -type f -exec chmod u=rw,go=r {} \;
Make sure to replace the permissions with your required permission sets.
This is how you can change the directory permissions in Linux recursively. To apply the same recursive permissions to all the file and subdirectory, use –R option while to apply recursive permissions to file and subdirectories separately, use the Find command.
from Linux Hint https://ift.tt/2V6azpD



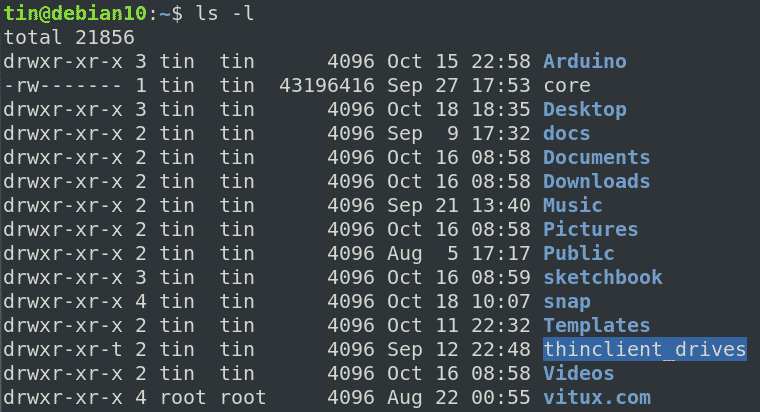
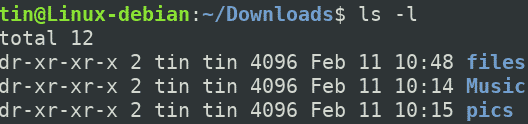
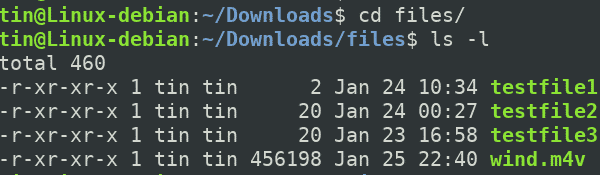
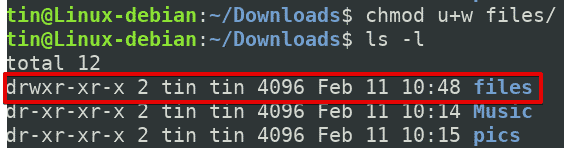
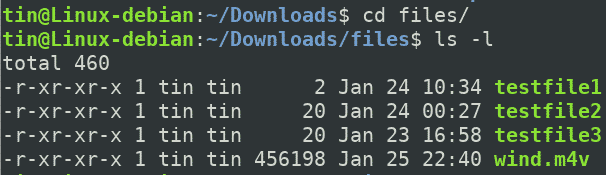
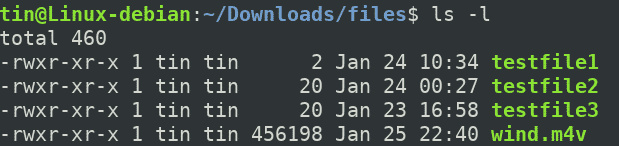

0 Comments